How To Screenshot On An Iphone 12 Pro Max – Didukung oleh audiens Laptop Mag. Saat Anda melakukan pembelian melalui tautan di situs kami, kami dapat memperoleh komisi afiliasi. Inilah mengapa Anda dapat mempercayai kami.
Ingin tahu cara mengambil tangkapan layar di iPhone Anda, tetapi Anda tidak yakin apa kombinasi tombolnya? Kami memiliki Anda. Seperti halnya mengunci iPhone, hal-hal sedikit berubah ketika Apple membuang tombol home dimulai dengan iPhone X pada tahun 2017.
How To Screenshot On An Iphone 12 Pro Max
Untungnya, hanya dengan menekan beberapa tombol dan kabar baiknya adalah Apple telah meningkatkan alat layarnya secara dramatis sehingga Anda dapat melakukan lebih banyak dengan layar sekali. Berikut beberapa detail tentang cara mengambil screenshot di iPhone dengan tombol home, mulai dari iPhone 12 terbaru hingga iPhone sebelumnya.
Cara Screenshot Iphone 12, 12 Mini, 12 Pro, Dan 12 Pro Max
Layar akan berkedip sebentar dan layar Anda akan menampilkan pratinjau kecil di sudut kiri bawah layar. Tangkapan layar akan secara otomatis disimpan ke Foto.
Jika Anda ingin menambahkan sesuatu ke layar, Anda dapat mengetuk Pratinjau dan itu akan membawa Anda ke layar markup. Anda dapat menggambar di layar dengan berbagai alat termasuk stabilo, pena, dan pensil. Ada opsi untuk menambahkan teks, menambahkan tanda tangan, atau berbagai bentuk seperti panah dan gelembung. Terakhir, ada kaca pembesar jika Anda ingin melihat lebih banyak di layar.
Pratinjau Markup juga memberi Anda tombol bagikan di sudut kanan atas jika Anda ingin segera berbagi.
Jika Anda ingin pergi ke layar markup nanti, cari saja gambar di foto dan klik tombol menu luapan di sudut kanan atas. Sekarang ketik Markup di menu bawah. Bukan hanya tangkapan layar, Anda dapat menggunakan markup pada foto apa pun.
Cara Editing Screenshot Iphone 12 Pro
Kecuali untuk tombol yang digunakan untuk memicu layar, prosesnya sama dengan kembali ke iPhone 6S karena semua hal ini adalah bagian dari pembaruan iOS 14. Jadi lihat instruksi iPhone 12 di atas untuk beberapa tips tentang alat markup tangkapan layar.
Sean Riley telah meliput teknologi secara profesional selama lebih dari satu dekade. Sebagian besar waktu ini sebagai pekerja lepas yang mencakup berbagai topik termasuk ponsel, perangkat yang dapat dikenakan, tablet, perangkat rumah pintar, laptop, AR, VR, pembayaran seluler, fintech, dan banyak lagi. Sean adalah ahli seluler tetap di Laptop Mag, yang mengkhususkan diri pada ponsel dan perangkat yang dapat dikenakan, dan Anda akan menemukan banyak berita, ulasan, petunjuk, dan pendapat tentang topik ini darinya. Namun Laptop Mag telah terbukti cocok untuk berbagai minat ini, dengan ulasan dan berita yang meliput laptop terbaru, game VR, dan aksesori komputer, serta liputan segala hal mulai dari NFT hingga keamanan siber dan banyak lagi. Jika Anda baru saja mendapatkan iPhone 12, 12 Pro, 12 Pro Max, atau 12 mini dan Anda belum pernah memiliki iPhone sebelumnya, beberapa dasar-dasarnya dapat membingungkan. Mematikannya, memulai ulang paksa, keluar dari aplikasi, dan bahkan melihat persentase baterai yang tersisa terdengar sederhana tetapi tidak terlalu intuitif untuk pemilik iPhone baru. Tanda tanya besar lainnya adalah tangkapan layar, dan ada banyak cara untuk mengambilnya.
Terlepas dari opsi mana yang Anda gunakan di bawah untuk mengambil tangkapan layar, hasilnya akan selalu sama: Anda akan melihat kilatan cahaya di layar dan gambar yang diambil akan menyusut menjadi thumbnail kecil di kiri bawah layar. Ini berlaku jika gambar dalam orientasi potret atau lanskap. Jika Anda mengambil beberapa tangkapan layar secara berurutan, gambar mini akan menumpuk tetapi tampaknya akan maksimal tiga meskipun bisa berupa angka di atas itu.
Mengetuk thumbnail atau grup thumbnail ini akan membuka editor di layar, yang memiliki banyak alat untuk berbagi gambar, menambahkan anotasi, memotong ke dimensi yang berbeda, memperbesar bagian gambar, dan menambahkan ukuran. Anda bahkan dapat membuka kunci layar gulir di editor untuk mengambil halaman web
Iphone 12 Pro And Iphone 12 Pro Max: How To Take Screenshot
Pada varian iPhone 12 mana pun, cara default untuk mengambil tangkapan layar adalah dengan cepat menekan tombol Volume Naik di sisi kiri perangkat dan tombol Samping di sisi kanan secara bersamaan. Itu harus ditekan cepat (atau diperas). Atau, Anda dapat mengaktifkan layar yang menunjukkan sakelar untuk Matikan, ID Medis, dan SOS Darurat.
Jika Anda mencari pendekatan yang lebih praktis, buka saja Siri. Cukup ucapkan “Hai Siri, tangkapan layar” atau “Hai Siri, ambil tangkapan layar” dan Siri akan mengambilkannya untuk Anda. Anda menekan tombol samping di sisi kanan iPhone Anda untuk mengaktifkan Siri dan mengeluarkan perintah secara lisan. Jika Anda menggunakan Ketik ke Siri dengan pintasan tombol samping, cukup ketik “layar” dan tekan “lakukan” pada keyboard.
Yang baru di 14 adalah Back Tap, fitur aksesibilitas yang memungkinkan Anda melakukan tugas dengan mengetuk dua atau tiga kali bagian belakang iPhone Anda. Untuk mengaturnya untuk layar, buka Pengaturan -> Aksesibilitas -> Sentuh -> Ketuk Kembali Pilih “Double Tap” atau “Triple Tap”, lalu beri tanda centang di sebelah “Screenshot”. Kemudian uji dengan mengetuk dua kali atau mengetuk tiga kali bagian belakang iPhone Anda dengan satu atau dua jari.
Apple memberi kami cara baru untuk berinteraksi dengan iPhone mulai tahun ’13 dan itu disebut Kontrol Suara. Ada pengaturan kontrol suara sebelumnya, tetapi perbandingannya sangat buruk.
Apple’s Iphone 12 Mini And Iphone 12 Pro Max Are Up For Pre Order Tomorrow
Dengan Kontrol Suara baru, kapan pun Anda ingin menggunakan iPhone hanya dengan menggunakan suara, Anda cukup mengaktifkan Kontrol Suara, lalu memberi tahu iPhone apa yang harus dilakukan, seperti menavigasi melalui aplikasi. Dengan kontrol suara diaktifkan, Anda cukup mengatakan “ambil layar” dan tangkapan layar akan mengambil alih layar saat ini Ada beberapa cara untuk mengaktifkan kontrol suara; Lihat kumpulan kontrol suara kami untuk melihatnya.
Jika Anda lebih suka menangani hanya satu tombol perangkat keras daripada dua, yang membuatnya lebih mudah untuk mengambil tangkapan layar dengan satu tangan, Anda dapat menggunakan AssistiveTouch, fitur aksesibilitas di iPhone Anda. Atau, Anda dapat membawa AssistiveTouch ke Pusat Kontrol dan melewati semua tombol perangkat keras, tetapi itu adalah proses yang lebih lambat.
Buka Pengaturan -> Aksesibilitas -> Pintasan Aksesibilitas dan pastikan “AssistiveTouch” dicentang. Lebih baik jika hanya hal-hal yang diperiksa. Jika tidak, Anda akan melihat menu pilihan muncul saat Anda mengaktifkan pintasan, di mana Anda memilih item centang mana yang akan digunakan. Jika “AssistiveTouch” adalah satu-satunya item yang dicentang, menu ini tidak akan muncul dan Anda akan menghemat waktu dan energi.
Sekarang untuk mengaktifkan Access Shortcuts, klik tiga tombol samping iPhone Anda. Atau, Anda dapat pergi ke Settings -> Control Center dan menambahkan kontrol “Access Shortcuts”. Untuk menggunakan Kontrol, geser ke bawah Pusat Kontrol di kanan atas layar, ketuk kontrol yang baru saja Anda tambahkan, pilih “AssistiveTouch” dan keluar dari Pusat Kontrol.
Iphone 12 Pro Max User Guide For Seniors: The Complete Step By Step Guide With Tips And Tricks To Master The New Iphone 12 Pro Max: Bentley, Abraham: 9798567890165: Amazon.com: Books
Ada satu hal terakhir yang harus disiapkan sebelum Anda mulai menggunakannya Nah, Anda dapat mulai menggunakannya dengan mengaktifkan Pintasan Aksesibilitas, mengeklik lingkaran AssistiveTouch di layar, memilih “Perangkat”, lalu “Lainnya”, lalu “Tangkapan Layar”, tetapi itu banyak pekerjaan. Sebagai gantinya, Anda ingin menetapkan alat layar ke gerakan, seperti ketuk sekali pada lingkaran AssistiveTouch.
Buka Pengaturan -> Aksesibilitas -> Sentuh -> Sentuhan Bantu, lalu pilih “Ketuk sekali”, “Ketuk dua kali” atau “Tekan lama” tergantung pada cara Anda ingin mengambil layar setelah memicu Accessibility Touch. Jika Anda ingin menggunakan “Single-Tap”, yang merupakan yang tercepat, ketuk dan ubah “Open Menu” menjadi “Screenshot”, lalu keluar dari Pengaturan.
Sekarang, klik tiga kali tombol samping atau sentuh kontrol akses Raki di Pusat Kontrol dan pilih “AssistiveTouch” dan Anda akan melihat lingkaran AssistiveTouch di layar. Ketuk sekali (jika Anda memilih tindakan satu ketukan), dan iPhone Anda akan mengambil tangkapan layar.
Lingkaran abu-abu untuk AssistiveTouch akan menghilang sementara di setiap layar, jadi Anda tidak akan melihatnya di gambar apa pun yang Anda ambil. Setelah selesai mengambil tangkapan layar, Anda dapat keluar dari AssistiveTouch saat Anda mengaktifkannya.
How To Screenshot On Iphone 12 Iphone 12 Pro Iphone 12 Mini Iphone 12 Pro Max
Umumnya, QuickTime Player di macOS adalah pilihan yang baik untuk merekam layar iPhone Anda kapan pun Anda tidak ingin gelembung merah yang ditampilkan oleh perekam layar bawaan di banyak layar. Namun, itu juga dapat digunakan untuk mengambil tangkapan layar dari layar iPhone Anda.
Ini berguna setiap kali alat tangkapan layar biasa tidak akan menangkap elemen di layar, seperti layar kecil atau lingkaran abu-abu AssistiveTouch.
Untuk melakukannya, sambungkan iPhone 12, 12 Pro, 12 Pro Max, atau 12 mini ke Mac Anda dengan kabel Lightning ke USB atau Lightning ke USB-C, tergantung pada model Mac dan port yang tersedia. Jika Anda melihat pesan “Buka kunci iPhone untuk menggunakan aksesori” di iPhone, buka kunci iPhone dengan ID Wajah, ID Sentuh, atau kode sandi Anda. Anda mungkin perlu “mempercayai” komputer sebelum koneksi data berfungsi, yang melibatkan menekan “Percayai” pada iPhone Anda dan memasukkan kode sandi Anda.
Nah ini dia

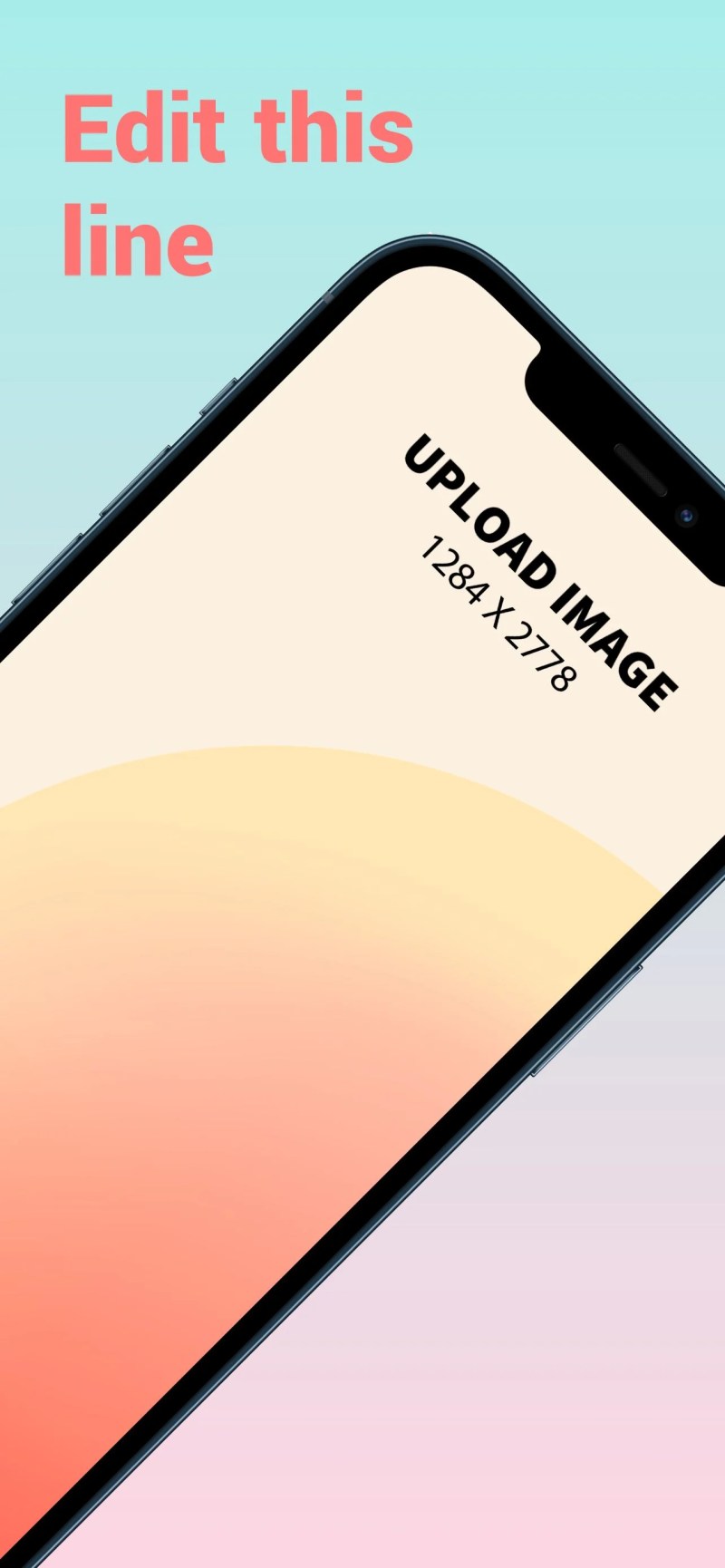




Leave a Comment