Cara Record Di Laptop – Cara Merekam Layar Laptop – Screen recording atau perekaman layar di komputer laptop bukan hal yang ribet lagi, Anda bisa dengan mudah merekam aktivitas di layar laptop tanpa perlu menggunakan aplikasi pihak ketiga.
Cara ini khusus untuk kamu yang menggunakan Windows 10, karena jika kamu masih menggunakan Windows di bawah 10, kamu perlu menggunakan aplikasi pihak ketiga seperti Camtasia, CamStudio, dll.
Cara Record Di Laptop
Kini dengan Windows 10 Anda tidak perlu lagi menggunakan aplikasi seperti Camtasia atau CamStudio, cukup gunakan fitur bawaan Windows yang bernama Xbox DVR.
Cara Merekam Layar Laptop Di Windows 11 Tanpa Aplikasi (+gambar)
Xbox DVR sendiri adalah fitur di Windows 10 yang memungkinkan Anda untuk merekam layar Anda, merekam layar Anda untuk memantau kinerja game.
Ada beberapa konfigurasi yang perlu Anda lakukan sebelum mengambil tangkapan layar laptop dan PC. 1. Masuk ke akun dan konfirmasi
Sebelum Anda mulai merekam layar laptop Anda, masuk dulu ke Xbox DVR Anda dengan akun Microsoft Anda. Kemudian pilih pengaturan dan pilih Game DVR. Kemudian klik pada pengaturan Windows.
Di bagian ini Anda dapat menentukan di mana Anda ingin menyimpan tangkapan layar dan juga menentukan kualitas tangkapan layar yang Anda inginkan.
Cara Merekam Power Point Menjadi Video Tanpa Aplikasi
Di sini Anda juga dapat menentukan jumlah frame per detik untuk tangkapan layar yang Anda inginkan. Semakin tinggi jumlah frame per detik, semakin besar videonya.
Cara mudahnya adalah kamu hanya perlu menekan kombinasi tombol Windows + G, maka akan muncul game bar dan di bagian ini kamu bisa langsung mengambil screenshot atau merekam layar secara langsung.
Nah itulah cara mudah merekam layar laptop atau merekam layar laptop atau PC tanpa harus menggunakan aplikasi pihak ketiga yang ribet. Sangat mudah bukan, mengambil screen shot laptop dan mengubahnya menjadi video adalah hal yang banyak dilakukan orang saat ini, terutama bagi mereka yang membuat video tutorial cara menggunakan layar laptop. Tidak hanya video manual software dan sejenisnya, presentasi online juga bisa direkam. Cara termudah untuk merekam layar laptop adalah dengan menggunakan Microsoft PowerPoint.
Jadi, Microsoft PowerPoint dari versi 2013 hingga versi terbaru menyediakan cara untuk merekam layar laptop untuk membuat video yang menarik. Keuntungan merekam layar laptop dengan Microsoft PowerPoint adalah Anda tidak perlu lagi membeli atau menginstal software perekam layar laptop tambahan. Karena selain fitur bawaan Microsoft PowerPoint, bisa membantu teman-teman untuk merekam layar laptop atau PC mereka.
Cara Menyambungkan Mixer Audio Sound System Ke Sound Card Audio Interface Untuk Record Streaming Di Laptop/pc
Jika Anda tertarik untuk mengambil screen shot laptop menggunakan Microsoft PowerPoint, Anda bisa mengikuti langkah-langkah yang sudah saya tulis di bawah ini.
Setelah muncul kotak screen capture, lakukan seleksi untuk menentukan bagian mana yang akan di capture. Ini bisa berupa seluruh layar laptop atau hanya sebagian dari yang direkam.
Saat memulai proses perekaman, hitungan mundur (countdown) 3, 2, 1 akan muncul di layar desktop untuk mulai merekam layar laptop.
Hasil perekaman video layar laptop akan dimasukkan dalam slide PowerPoint. Video ini juga dapat diedit melalui software PowerPoint seperti memotong bagian-bagian video.
Cara Record Di Laptop Menggunakan Aplikasi Dan Tanpa Aplikasi
Jika Anda tidak perlu mengedit atau hanya ingin menyimpan rekaman video dari layar laptop Anda. Anda dapat menyimpannya sekarang. Klik kanan pada video hingga muncul kotak dialog seperti pada gambar. Kemudian pilih simpan media sebagai.
Setelah kotak dialog simpan muncul, Anda dapat memilih .mp4 sebagai jenis video yang akan disimpan, lalu tekan simpan untuk menyimpan.
Sekian artikel Screen Recording Laptop Microsoft PowerPoint yang dapat saya tulis. Jika teman-teman kamu punya cara lain, kamu bisa membagikannya di kolom komentar di bawah. Semoga panduan ini dapat bermanfaat dan membantu anda yang telah membaca sampai akhir Cara Merekam Video di Layar Laptop dan Komputer? Berikut cara merekam video dan/atau screenshot layar komputer Anda. Ada banyak cara dan salah satunya adalah dengan menggunakan fitur Game bar di Windows 10.
Perekaman layar laptop/PC biasanya dilakukan oleh content creator seperti Youtuber yang memilih topik video how-to, gameplay, review produk dan lainnya.
Cara Merekam Suara Di Laptop Windows 10 & 7
Namun, selain digunakan oleh pembuat konten, perekaman layar laptop dan PC sebenarnya dapat digunakan untuk hal lain, seperti merekam rapat online dan panggilan video, di rumah atau di webinar dan memperbesar rapat.
Beginilah cara layar laptop dan komputer pribadi direkam, yang disintesis CB dari berbagai sumber. Selain 4 cara di atas, Anda juga bisa menggunakan Open Source Screen Recorder.
Cara menangkap layar laptop atau PC ini tanpa aplikasi ini hanya dapat digunakan pada komputer yang menjalankan sistem operasi Windows 10 build 15019 atau yang lebih baru. Tidak semua Windows 10 memiliki fitur ini.
Agar lebih jelas, berikut adalah proses pengambilan screenshot komputer dengan game bar di Win 10. Sumber gambar dari tech.id.
Bisakah Screen Record Di Laptop? Arsip
Jika PC Anda masih menjalankan Windows tanpa fitur Game Bar yang disebutkan di atas, berikut cara merekam layar laptop Anda menggunakan aplikasi.
OBS dapat digunakan di semua sistem operasi (OS). OBS juga merupakan aplikasi perekaman layar gratis, dengan antarmuka yang sederhana dan mudah
Setelah mengklik OK, aplikasi ini akan merekam semua aktivitas di layar komputer. Matikan preview agar hasil rekaman tidak rusak.
Setelah selesai merekam, kembali saja ke kolom kontrol, lalu tekan “stop recording”. Jika Anda ingin melihat hasil video yang Anda rekam, buka saja folder Videos di komputer ini.
Cara Screen Record Di Laptop Dan Pc Paling Gampang
Screenpresso juga merupakan salah satu aplikasi tangkapan layar yang paling banyak digunakan. Aplikasi ini memiliki kelebihan yaitu dapat merekam audio dan webcam beserta layarnya.
Keterbatasan Screenpress adalah bahwa ia memiliki waktu perekaman yang terbatas. hingga hanya 3 menit untuk versi gratis. Anda juga tidak dapat menghapus tanda air dari aplikasi ini jika Anda masih menggunakan versi gratis, kebutuhan untuk menyebarkan informasi dengan cepat di era digital membuat perekaman layar menjadi bagian yang tidak terpisahkan. Banyak pembuat konten menggunakan fitur ini untuk merekam sumber informasi yang ingin mereka bagikan di layar. Meskipun banyak digunakan, Anda mungkin tidak tahu cara merekam layar di laptop. Sebenarnya, bagaimana? Simak di sini, ya!
Cara merekam layar pertama laptop sebenarnya sangat sederhana, namun tidak semua laptop memiliki fitur ini terintegrasi. Pada laptop yang menjalankan Windows 10 ke atas sebenarnya bisa menemukan fitur ini, namun tergantung dari jenis laptopnya.
Untuk laptop gaming, fitur ini biasanya sudah built in dan Anda tinggal menggunakannya. Anda dapat mengaktifkan fitur Game Bar ini di Pengaturan. Dengan begitu, saat Anda ingin merekam game yang sedang Anda mainkan, Anda bisa mengaktifkan fitur tersebut.
Cara Screen Recorder (pc/laptop) Dengan Wondersare Filmora
Alternatifnya ada cara manual yaitu dengan menekan tombol Windows + G untuk membuka menu Game Bar. Anda kemudian dapat memilih menu Rekam dan pilih Tangkapan Layar. Anda juga dapat merekam suara Anda saat merekam layar Anda dengan mengetuk opsi Aktifkan mikrofon saat merekam. Jadi, jika Anda ingin membuat reaksi video saat bermain game, Anda dapat memanfaatkan fitur ini. Karena Game Bar adalah fitur bawaan Windows 10, itu artinya gratis!
Cara lain adalah dengan menginstal aplikasi pihak ketiga. Ada banyak pilihan aplikasi perekaman layar, dan salah satunya adalah OBS Studio yang cukup fungsional. Aplikasi ini gratis dan dapat merekam layar Anda meskipun dalam layar penuh (seperti bermain game atau menonton film).
Keuntungan dari aplikasi ini adalah Anda dapat merekam layar tanpa waktu (beberapa aplikasi lain menetapkan batas waktu) dan Anda dapat merekam apa pun, termasuk game layar penuh. Selain itu, aplikasi ini juga tidak menyisipkan iklan saat digunakan, sehingga cukup menyenangkan untuk digunakan.
Anda dapat menggunakan aplikasi ini untuk membuat materi pembelajaran sehingga dapat dengan mudah ditransfer. Sayangnya, Anda tidak dapat langsung mengedit screencast menggunakan aplikasi ini.
Cara Merekam Layar Laptop Dan Pc Windows 7, 8 10
Khusus untuk pengguna Windows, Anda bisa mendownload screen recorder di laptop ini sebagai pilihan lain. FlashBack Express adalah aplikasi uji coba gratis 10 hari. Meskipun demikian, versi premium juga dapat dibeli seharga $ 49 atau sekitar Rs 687.000. Jika Anda benar-benar membutuhkan banyak tangkapan layar, pertimbangkan untuk membeli versi pro karena Anda dapat melakukan banyak hal dengan aplikasi ini.
Pertama, tidak ada tanda air yang mengganggu. Kedua, antarmuka lebih sederhana dan lebih mudah dipahami oleh orang yang belum pernah merekam layar. Selain itu, aplikasi ini dapat secara otomatis memberikan password yang dapat direkam tanpa perlu mengeditnya.
Begitu juga dengan background laptop kamu yang mungkin berantakan akan langsung diganti dengan background yang polos. FlashBack Express juga menyoroti penunjuk tetikus, yang sangat bagus untuk tutorial video atau pembelajaran.
Yang paling penting, ada juga opsi untuk menyimpan dalam format WMV, AVI dan MP4 sehingga Anda tidak memerlukan konverter video setelahnya. Anda dapat merekam layar tertentu, bahkan memilih untuk merekam hanya dengan webcam.
Cara Screen Recorder Di Laptop Windows 10 Gratis, Banyak Fitur!
Tentu saja, Anda juga dapat langsung mengedit video Anda di sini, mulai dari menambahkan teks dan musik hingga memotong adegan. Jadi tidak perlu menggunakan banyak aplikasi lain. Satu-satunya pertimbangan mungkin adalah harga yang dibayarkan setelah masa percobaan gratis.
Cara merekam layar laptop selanjutnya adalah dengan merekam browser, Anda bisa menggunakan perekam layar online gratis Apowersoft ini. Aplikasi ini gratis dan dapat menangkap layar Anda hanya dengan satu tombol dan mengeditnya langsung di browser Anda.
Misalnya untuk membuat video tutorial, Anda bisa langsung menambahkan catatan atau deskripsi detail untuk membantu menjelaskannya secara langsung. Oleh karena itu, tidak perlu mengedit ulang setelah perekaman selesai. Anda bahkan dapat membagikan hasilnya langsung ke YouTube atau Vimeo dengan penyimpanan cloud.
Aplikasi ini dapat menyimpan video dari layar dalam format MP4, WMV, AVI, FLV, MPEG, VOB, ASF, GIF. Atau, Anda juga dapat memilih untuk merekam seluruh layar atau hanya bagian tertentu. Aplikasi ini cukup lengkap dan mudah digunakan untuk guru yang mungkin perlu merekam bahan ajar dan membagikannya langsung setelah kelas selesai.
Aplikasi Perekam Layar Laptop Terbaik
Jika kualitas video lebih penting dari apapun, Anda bisa menggunakan Bandicam untuk merekam layar laptop Anda. Aplikasi ini dapat merekam video 4K Ultra Full HD dan memungkinkan Anda melakukannya
Aplikasi record di laptop, cara screen record di laptop windows 10, cara record zoom di laptop, record audio di laptop, record suara di laptop, cara screen record google meet di laptop, screen record di laptop, record di laptop, record gmeet di laptop, cara record google meet di laptop, cara record screen laptop, cara record suara di laptop

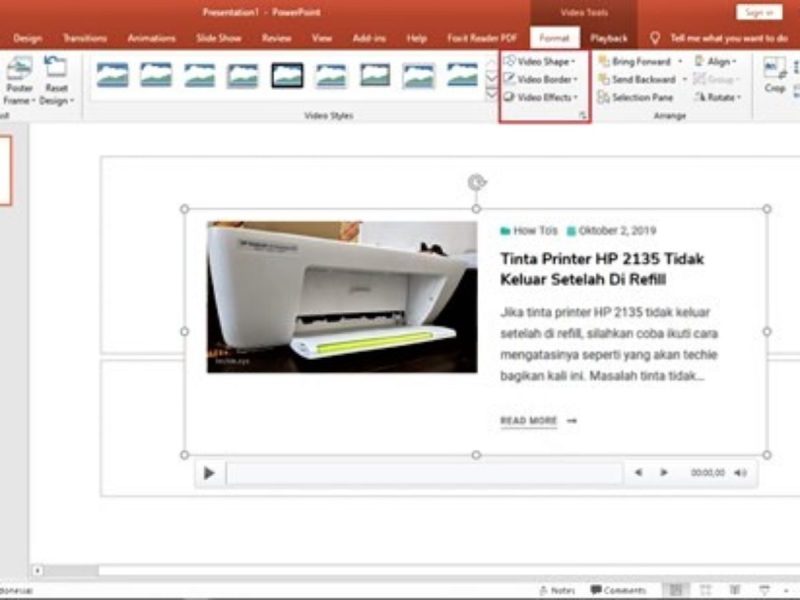




Leave a Comment