Create Bokeh Circle In Photoshop With Brushes – Dalam tutorial ini, dalam beberapa langkah cepat dan mudah, Anda akan belajar cara membuat efek bokeh digital di Photoshop yang dapat digunakan dalam berbagai proyek.
Kata Bokeh berasal dari bahasa Jepang “boke” yang artinya kabur. Bokeh, diucapkan boh-keh, adalah keindahan visual kegelapan yang dihasilkan di area tidak fokus dari gambar yang dihasilkan oleh lensa. Lihat contoh bokeh di; latar belakang, dari gambar di bawah ini.
Create Bokeh Circle In Photoshop With Brushes
Jika Anda tidak memiliki gambar yang sesuai tetapi ingin mengikuti tutorial, Anda dapat mengunduh hingga 10 gambar berkualitas tinggi secara GRATIS dengan uji coba Adobe Stock.
Bokeh String Lights Photoshop Brushes Fairy Lights String
Mulailah dengan membuat dokumen baru di Photoshop (File > New) atau Shortcut: Command/Ctrl (Mac/PC) dan N. Dalam pelajaran ini kita akan membuat dokumen 2560 piksel x 1440 piksel karena ini adalah ukuran layar 27 inci iMac . Jangan ragu untuk menggunakan ukuran yang sama karena ini mencakup semua alas tetapi jangan ragu untuk membuat ukuran yang sesuai untuk Anda. Ukuran dokumen menentukan ukuran gambar akhir Anda saat Anda mengekspor.
Kami akan menciptakan efek bokeh digital dengan membuat kuas yang melakukan semua pekerjaan untuk kami. Tapi pertama-tama, kita perlu membuat desain kuas.
Klik pada ‘ikon mata’ di sebelah kiri nama Layer dan pratinjau untuk menyembunyikan layer. Memiliki gambar visual tampaknya berarti lapisan, bentuk, kelompok, dll. Ikon dinonaktifkan berarti item tersebut tidak terlihat.
Gunakan pintasan ‘U’ untuk memilih alat elips. Anda mungkin perlu mengklik kanan pada ‘Rectangle Tool’ untuk membuka elips tool.
How To Create A Bokeh Background Using Photoshop
Untuk mengubah nilai warna foreground, klik sekali pada kotak warna foreground untuk membuka Color Picker.
Tahan Shift sambil mengklik dan menyeret untuk membuat lingkaran sempurna. Menahan shift mengunci rasio aspek agar pas (artinya tinggi dan lebar bentuknya sama, menghasilkan lingkaran sempurna saat digunakan dengan alat elips).
Anda akan melihat bahwa bentuk Anda akan memiliki garis hijau sebelum Anda berhenti mengklik mouse, menunjukkan ukuran lingkaran yang akan Anda buat. Buat lingkaran sedang.
Berhenti mengklik mouse, lingkaran sempurna Anda akan terisi dengan warna latar depan yang dipilih.
Seamless Bokeh Textures
Kemudian, buat goresan di dalam lingkaran. Anda dapat melakukan ini dengan mengklik ikon fx di sudut kanan bawah ruang kerja Photoshop. Setelah rentang fx muncul pilih hit.
Untuk menambah ukuran menjadi goresan 10 piksel, atur posisinya; dalam. Terakhir, pastikan warna goresan diatur ke hitam.
Sekarang setelah kita membuat beberapa elemen bokeh digital, saatnya mengubahnya menjadi kuas. Pastikan layer elips dipilih. (Klik sekali pada nama layer “Ellipse 1”. Lapisan aktif yang dipilih disorot.
Beri nama kuas Anda sesuatu yang deskriptif sehingga Anda dapat dengan mudah menemukannya di masa mendatang dan tekan ‘OK’ untuk membuat kuas.
Bokeh Effect Brushes
Langkah selanjutnya adalah menyesuaikan pengaturan kuas untuk memberikan efek yang diinginkan. Buka Panel Kuas dengan masuk ke Window > Brushes, sehingga panel Brushes terbuka.
Sekarang panel Kuas terbuka, pastikan kuas Bokeh Anda dipilih, lalu klik tombol ‘Panel Pengaturan Kuas’ yang ditunjukkan di bawah ini.
Pilih tab Bentuk Kuas yang Disarankan di bagian atas daftar tab. Atur jarak menjadi 200%.
Buka tab Dinamika Bentuk. Atur ukuran Jitter menjadi 100%. Atur Diameter minimum menjadi 50%. Sesuaikan Angle Jitter dan Roundness Jitter ke 0%.
Bokeh Light Effect Free Photoshop Brushes • Inspiring Bee
Selanjutnya, pilih tab Scatter dan atur Scatter ke 1000%. Atur Count ke 5. Pastikan Count Jitter diatur ke 0%.
Saatnya membuat background warna-warni yang menggunakan Bokeh sebagai background. Sembunyikan layer Ellipse dan sembunyikan layer background.
Tambahkan Gradient Adjustment Layer dengan mengklik setengah hitam dari lingkaran putih, di sudut kanan bawah ruang kerja Photoshop Anda dan pilih Gradient.
Palet kustom memungkinkan Anda untuk memiliki kontrol penuh atas warna dalam gradien, klik di tengah gradien preset untuk mengedit gradien.
Abstract Background With White Bokeh Effect. Template Of Lights For Greeting, Invitation Card, Banner And Poster To Celebrate On Holiday Season In Stock Vector Image & Art
Tergantung pada berapa banyak warna yang Anda inginkan dalam gradien Anda akan menentukan berapa banyak warna berhenti yang Anda perlukan.
Untuk menambahkan warna stop ke gradien, cukup gerakkan mouse di atas gradien di mana Anda ingin menambahkan stop dan klik sekali.
Kisaran 2-4 warna adalah umum tetapi langit adalah batasnya. Tambahkan lebih banyak lagi pada hasrat hati Anda akan cinta.
Untuk mengubah warna perhentian di gradien, cukup klik pada warna perhentian, klik menu drop-down warna dan pilih warna yang ingin Anda gunakan.
Bokeh Brush For Photoshop By Starshinesuckerpunch On Deviantart
Namun, untuk tutorial ini, kita akan menggunakan Gradient Preset. Prasetel memiliki banyak opsi gradien hebat dan menghemat waktu dalam proyek Anda. Untuk memilih Preset Gradien klik pada panah drop-down yang ditunjukkan di bawah ini.
Preset akan terbuka di bawah, diurutkan berdasarkan warna utama. Untuk tutorial ini, kita akan menggunakan Gradient Preset: Purple_22.
Akhirnya saatnya menambahkan Bokeh ke situs kita. Buat lapisan baru. Pilih kuas cat menggunakan shortcut ‘B’. Ubah warna foreground menjadi putih. Anda dapat melakukannya dengan cepat dengan menggunakan pintasan ‘D’ yang mengatur ulang warna latar depan/latar belakang menjadi hitam putih. Kemudian gunakan pintasan ‘X’ yang akan menukar dua warna hingga putih menjadi warna latar depan Anda.
Klik dan tahan untuk mulai mengecat kanvas dengan kuas. Setelah kanvas diisi dengan banyak Bokeh.
High Quality Bokeh Photoshop Brushes
Buat layer baru, ubah ukuran kuas menjadi sekitar 300px. Ulangi langkah sebelumnya tetapi kali ini tambahkan Gaussian blur 10 piksel, bukan 20.
Buat layer baru, ubah ukuran kuas menjadi sekitar 250px. Ulangi langkah sebelumnya tapi kali ini tambahkan Gaussian blur 4 piksel, bukan 10.
Terakhir, tambahkan layer terakhir dan ubah ukuran kuas menjadi sekitar 200px. Ulangi langkah sebelumnya tetapi kali ini tambahkan Gaussian blur 0,5 piksel, bukan 4.
… kami memiliki sedikit taburan untuk bertanya. Lebih banyak orang membaca dan mendukung bit Pixel Savvy, daripada sebelumnya. Tidak seperti banyak situs web besar, kami tidak memiliki dana, tidak ada karyawan, tetapi tim kecil dengan pekerjaan penuh waktu yang merelakan waktu luang mereka, membuat konten dengan cinta dan semangat. Kami membutuhkan dukungan Anda untuk terus memberikan konten berkualitas. Setiap sumbangan siswa, besar atau kecil, sangat dihargai. Ini mendukung Pixel Savvy hanya dengan £1. Terima kasih.
Free Circular Photoshop Brushes 2
Dengan mencentang kotak ini, Anda mengonfirmasi bahwa Anda telah membaca dan menyetujui persyaratan penggunaan kami terkait penyimpanan data yang dimasukkan melalui formulir ini.
Situs web ini menggunakan cookie untuk meningkatkan pengalaman Anda. Kami akan menganggap Anda baik-baik saja dengan itu, tetapi Anda dapat menutupnya jika Anda mau. Pengaturan cookie TERIMA
Situs web ini menggunakan cookie untuk meningkatkan pengalaman Anda saat menjelajahi situs web. Dari cookie ini, cookie yang dikumpulkan sebagaimana diperlukan disimpan di browser Anda karena diperlukan untuk pengoperasian fungsi dasar situs web. Kami juga menggunakan cookie pihak ketiga yang membantu kami menganalisis dan memahami bagaimana Anda menggunakan situs web ini. Cookie ini akan disimpan di browser Anda hanya dengan persetujuan Anda. Anda juga memiliki opsi untuk memilih untuk tidak menggunakan cookie ini. Namun, jika Anda memilih untuk tidak menerima beberapa cookie ini, hal itu dapat memengaruhi pengalaman menjelajah Anda.
Cookie yang diperlukan mutlak diperlukan agar situs web berfungsi dengan baik. Daftar ini hanya mencakup cookie yang memastikan fungsionalitas dasar dan fitur keamanan situs web. Cookie ini tidak menyimpan informasi pribadi apa pun. Wallpaper of the Week terakhir kami adalah gambar yang saya buat menggunakan Pixelmator, dan saya sangat menyukai hasilnya. Bagian terbaiknya adalah mudah dicapai di Pixelmator, tetapi saya memutuskan untuk melihat ke dalam menciptakan efek yang sama di Photoshop. Prosesnya juga sederhana, tetapi dengan beberapa langkah lagi.
How To Make A Bokeh Brush In Photoshop
Seperti pada tutorial sebelumnya, saya akan menunjukkan cara membuat efek bokeh digital, tapi kali ini di Photoshop. Prosesnya sangat sederhana dan kita akan menggunakan Brush Engine yang sangat kuat, salah satu fitur paling keren di Photoshop.
Buat dokumen baru di Photoshop. Seperti biasa saya akan menggunakan resolusi layar yang bagus, 1920×1200 piksel. Isi layer background dengan warna abu-abu yang sangat gelap, bukan hitam. Jika Anda mengisi hitam efeknya tidak akan bekerja. Warna yang saya gunakan adalah #262626.
Pilih Ellipse Tool (U), dan buat lingkaran. Gunakan warna hitam untuk warna, dan pergi ke Layer > Layer Style > Blending Options. Ubah Fill Opacity menjadi 50%. Kemudian pilih Stroke. Gunakan 10 piksel untuk Ukuran, Area Dalam dan Hitam untuk warna.
Pilih elips dan pergi ke Edit > Define brush. Beri nama kuas Anda dan selesai. Sekarang kita punya kuas baru 😉
Stars Flares & Bokeh Brushes For Adobe Photoshop Brush Pack
Pergi ke Window > Brushes (F5).

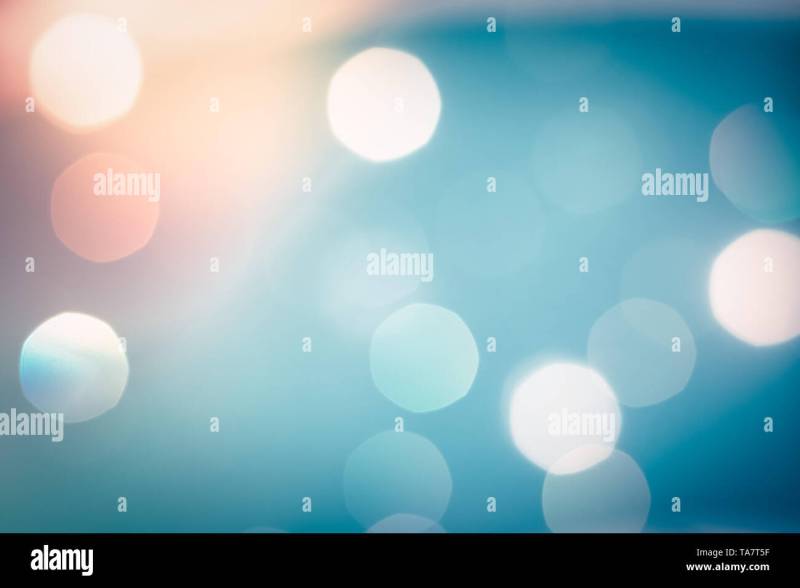




Leave a Comment