Efek Bokeh Pada Photoshop – Dalam dunia fotografi, ada banyak sekali efek yang bisa dihasilkan oleh sebuah kamera. Salah satunya adalah efek bokeh. Efek bokeh ini memiliki bentuk bulat yang terlihat buram atau tidak jelas. Sedangkan dalam dunia desain grafis Efek bokeh ini bisa dikreasikan sesuai selera menggunakan aplikasi. Saya akan mengajari teman-teman Membuat efek bokeh dengan photoshop karena banyak sekali fungsi dari efek bokeh ini, seperti wallpaper, background, dll.
Perlu Anda ketahui bahwa efek bokeh berasal dari bahasa Jepang yang artinya kabur/blur. sementara bintik lainnya buram atau bokeh
Efek Bokeh Pada Photoshop
Untuk efek bokeh yang akan kita lakukan kali ini. Ini adalah bokeh melingkar yang ditempatkan secara acak. Berikut adalah contoh hasil pelajaran membuat efek bokeh di photoshop.
Merubah Foto Menjadi Bokeh Di Photoshop
Untuk mencapai efek bokeh dengan Photoshop, Anda akan dilatih menggunakan pengaturan di alat kuas. untuk membuat bentuk kuas yang unik Jika anda tertarik langsung saja simak tutorialnya dibawah ini :
Buka Photoshop. Kemudian cari foto teman untuk dijadikan background minimal 2 megapixel, lalu buka foto tersebut di photoshop dan kita beri efek blur. Pergi ke Filter – Blur – Gaussian Blur. Berikan radius 90 piksel. Nilai ini hanya opsional. Teman saya bisa memberi nilai lebih. Karena pada dasarnya background bisa buram.
Aktifkan Brush Tool ( B ), lalu masuk ke menu Windows – Brush, maka akan terbuka panel Brush Setting Klik Brush Tip Shape – pilih jenis Round Brush – Spacing menjadi 110% sampai terlihat Spacing di setiap lingkaran
Fungsi size jitter pada shape dynamics adalah untuk memperkecil ukuran brush, sedangkan Scatter’s adalah scatter untuk membuat posisi brush menjadi acak. dan count adalah nilai yang akan menentukan kerapatan kuas. Semakin tinggi nilainya, semakin erat kuas kita.
Menggunakan Photoshop Blur Gallery Untuk Efek Bokeh Dan Banyak Lagi
Selanjutnya, kita akan menggunakan Color Dynamics dan Transfer untuk memberikan tampilan kuas yang lebih alami. Setting lihat di gambar.
Mode warna dinamis untuk mengatur warna pada kuas. Sambil menyeret untuk menyesuaikan terang dan gelap acak dari intensitas warna pada kuas. Oleh karena itu, kuas kami memiliki rentang intensitas warna yang luas.
Pilih alat kuas. Buat layer baru di atas background, beri nama “Bokeh 1” – ubah blending mode menjadi Color Dodge, klik kanan pada gambar dan kurangi hardness. Kemudian mulailah menyeka seprai. Ini adalah bokeh pertama.
Buat layer baru dan beri nama “Bokeh 2”. Klik kanan pada lembar kerja. Pilih ukuran yang lebih besar dari sebelumnya. Dan sekarang kekerasannya 100%, tidak lagi buram. Usap hingga bentuknya mendingin.
Cara Membuat Efek Foto Bokeh Dengan Photoshop
Ulangi langkah yang sama seperti di atas. Di sini saya menambahkan lapisan lain. untuk membuat 3 lapisan bokeh dengan ukuran berbeda.
Efek bokeh yang kita buat di Photoshop sekarang sudah selesai. Bagus jika Anda menginginkan efek bokeh warna-warni. Gunakan pilihan warna sesuai selera Anda. Ingatlah bahwa mode blending pada layer tidak memancarkan warna. tapi biarkan seperti biasa agar tidak mengganggu warnanya
Kami harap tutorial Photoshop ini akan membuat Anda lebih banyak berlatih. Lakukan sesuatu dengan Photoshop sesering mungkin sehingga Anda bisa mendapatkan beberapa tip sederhana setiap hari. Orang pintar memiliki banyak pengalaman melalui latihan mereka. Nama saya SAFRI ST. Terima kasih atas kunjungan saudara-saudaraku. Jangan lupa untuk berbagi – Assalamualaikum
Pandai desain grafis? Banyak orang mencari jasa desain grafis gratis bersama kami. Segera daftarkan jasa desain grafis atau keahlian lainnya di Freelancer Graphic Design (klik) agar Anda bisa memesan jasa desain grafis massal secara instan. Kami berharap untuk mengiklankan layanan desain grafis kami dari semua orang.
Cara Membuat Efek Teks Bokeh Di Photoshop
Desain grafis, layanan desain grafis, layanan pembuatan logo, layanan pengeditan gambar, layanan pengeditan gambar, pekerjaan desain grafis lepas, pekerjaan desain grafis lepas Selamat datang di seri kedua Photoshop 60 tempat Anda dapat mempelajari keterampilan, fitur, atau teknik Photoshop dalam sekejap mata . Satu menit!
Efek bokeh indah yang dicapai dengan fotografi di luar fokus kini dapat diterapkan ke gambar apa pun! Buat tampilan baru dengan cepat menggunakan Photoshop Actions untuk semua potret atau lanskap Anda. Jelajahi pilihan Tindakan Photoshop pilihan kami di GraphicRiver dan Envato Elements untuk efek yang lebih kuat.
Dalam video singkat ini, pelajari cara membuat action Photoshop yang menghasilkan efek bokeh yang hangat. Gunakan kuas khusus, gaya lapisan, dan lainnya untuk menata tampilan ini.
Mulailah dengan membuat kuas khusus. Tekan F5 untuk membuka panel kuas, gunakan Hurd Round Brush, atur Scatter ke 1000%, lalu simpan kuas kustom. sehingga kita dapat menggunakannya nanti untuk tindakan.
Aplikasi Editing Foto Gratis Rasa Premium Untuk Android
Sekarang buka Window > Actions dan buat aksi bokeh baru di panel Actions. Saat Anda siap, klik Simpan untuk menyimpannya untuk langkah selanjutnya.
Tip cepat! Buat blur bokeh berlapis dengan kedalaman bervariasi ATAU pilih foto dengan latar belakang buram.
Salin dan tempel kedua latar belakang dari paket latar belakang kebisingan ke dalam foto Anda. Pilih kedua layer dan turunkan Opacity menjadi 20%, lalu atur Blend Mode dari layer pertama ke Hard Light dan yang kedua ke Screen.
Buat layer baru dan gunakan kuas bokeh yang kita buat sebelumnya untuk menerapkan bokeh. Setel mode campuran lapisan ke Overlay, lalu klik kanan dan pergi ke Blending Options. Tambahkan cahaya batin dengan cepat dengan pengaturan ini:
Aplikasi Merubah Background Foto Jadi Blur [efek Bokeh]
Gandakan (Control-J) layer. Turunkan salinannya sedikit, pertama pergi ke Filter > Blur > Gaussian Blur dan blur dengan radius 5 piksel.
) untuk konsentrasi yang lebih besar. Turunkan opacity menjadi 22%. Ambil tingkat penyesuaian eksposur yang baru. Atur Exposure menjadi 1 dan Opacity menjadi 20%.
Berikut adalah serangkaian tutorial video singkat dari Envato Tuts+ di mana kami akan memandu Anda melalui berbagai topik dalam waktu kurang dari 60 detik, yang cukup untuk membangkitkan selera Anda. Beri tahu kami di komentar apa pendapat Anda tentang video ini. Dan apa lagi yang ingin Anda jelaskan dalam 60 detik!
Daftar di bawah ini dan kami akan mengirimi Anda ringkasan mingguan dari semua tutorial dan ilustrasi baru. Jangan lewatkan belajar tentang hal besar berikutnya.
Download Video Dan Photo Bokeh Hot No Sensor Full Hd 2022
Saya seorang seniman digital Afro-Latina. Berasal dari Long Island, New York, saya menikmati mendesain dan mengedit foto dalam Adobe Photoshop sambil membantu orang lain belajar. Ikuti saya di Instagram atau tweet saya @MelloNieves dan beri tahu saya apa yang ingin Anda lihat selanjutnya. !
Mulai Uji Coba Gratis 7 Hari Anda*Mulai Uji Coba Gratis Anda*Semua paket pribadi mencakup uji coba gratis 7 hari untuk pelanggan baru. Nilai program yang dipilih kemudian akan diterapkan. Batal sewaktu-waktu Ketika Anda memutuskan untuk membeli kamera, Anda perlu mengetahui spesifikasi dan mungkin beberapa review kamera yang bisa menjadi acuan untuk membeli kamera atau tidak.
Dan jika Anda membelinya sebelum mengetahui spesifikasi kameranya. Sayang sekali. Karena Anda mungkin kecewa dengan gambar setelahnya. Atau Anda mungkin mendapatkan kualitas foto yang tidak seperti yang Anda harapkan.
Jika demikian, Anda perlu menguasai beberapa pengeditan untuk mendapatkan bidikan yang Anda inginkan, seperti efek bokeh yang memikat Anda dengan keindahannya.
Pengertian Bokeh Dan Tips Menerapkannya Dalam Sebuah Foto
Saat Anda menggunakan kamera yang tepat, mudah untuk mendapatkan bokeh yang Anda inginkan, tetapi jika tidak, lihat tips pengeditan bokeh ini.
Kemudian impor ke halaman Adobe Photoshop Anda, atau dalam beberapa format Adobe Photoshop, Anda juga dapat menyeret gambar Anda langsung dari folder langsung ke halaman Photoshop Anda.
Setelah itu, klik ikon di bawah ini. Kemudian pilih bagian gambar yang ingin dijadikan latar belakang efek bokeh untuk gambar tersebut.
Gandakan bagian kotak dengan menekan Ctrl + C pada keyboard Anda, lalu segera buka gambar yang ingin diberi efek bokeh di halaman Photoshop.
Cara Membuat Foto Fokus Dengan Efek Photoshop
Setelah gambar Anda ditampilkan, klik Ctrl + V untuk mengembalikan efek bokeh ke gambar Anda. Kemudian biarkan foto Anda disembunyikan oleh foto efek bokeh dengan memperbesar ukuran foto.
Maka foto Anda akan muncul kembali setelah foto efek bokeh. Anda juga bisa mengatur posisi lampu pada efek bokeh. Cobalah untuk menempatkan mereka di sekitar. sumber cahaya latar belakang Untuk membuat foto Anda terlihat lebih realistis dengan kualitas yang baik.
Untuk menandai dengan jelas bagian yang ingin ditonjolkan Gunakan ikon kuas seperti gambar di bawah ini. dan hati-hati menerapkannya pada subjek fotografi Anda.
Setelah selesai Pastikan untuk menyimpan gambar Anda dengan mengklik File > Save As untuk mengubah format Photoshop menjadi PNG. Oke pembaca.
Tutorial Membuat Efek Foto Bokeh Di Photoshop
Ini adalah trik mudah memperbaiki bokeh di photoshop untuk kalian para pembaca. Saya harap artikel ini bermanfaat bagi Anda. Dan jangan lupa dipraktekkan juga ya? Sampai jumpa di artikel berikutnya!
Bokeh photoshop download, efek bokeh photoshop, efek font photoshop, tutorial bokeh photoshop, efek brush photoshop, bokeh photoshop, efek retro photoshop, efek foto di photoshop, efek kartun di photoshop, bokeh effect photoshop, efek bokeh, efek fotografi photoshop

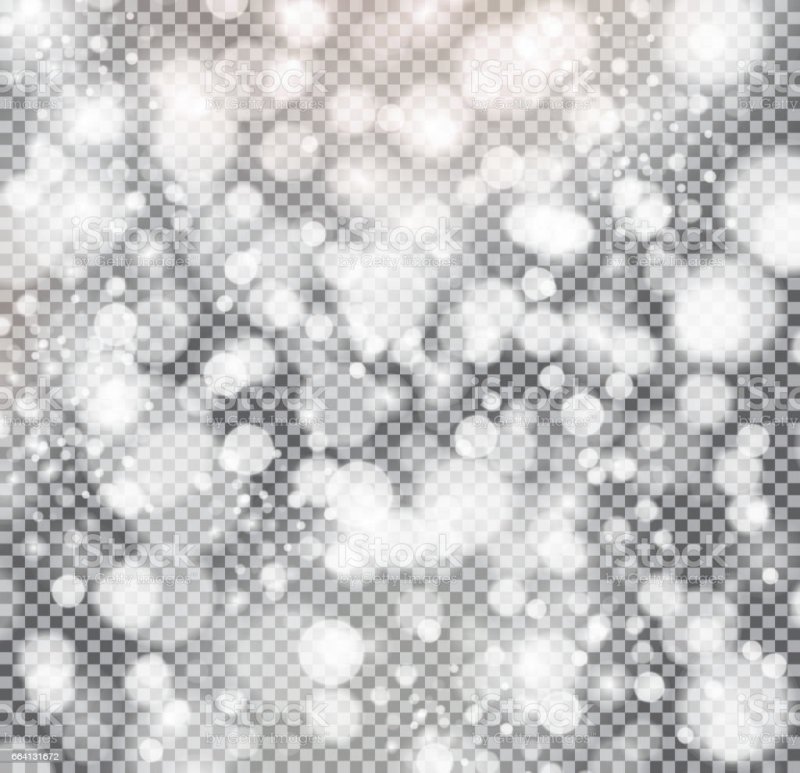




Leave a Comment