Fungsi Zoom Pada Microsoft Word – Beranda Panduan Tip dan Trik Microsoft Word Mempelajari Microsoft Word Part 7: Cara menggunakan zoom in dan zoom out di Microsoft Word
Pada tutorial sebelumnya, kita telah mempelajari Pembelajaran Microsoft Word Pelajaran 6: Cara menggunakan Temukan dan Ganti di Microsoft Word. Pada tutorial kali ini kita akan mempelajari cara memperbesar dan memperkecil tampilan teks di Microsoft Word. Microsoft Word menyediakan fungsi untuk melakukan fungsi zoom-in dan zoom-out pada suatu dokumen.
Fungsi Zoom Pada Microsoft Word
Jika kita menggunakan fungsi zoom maka teks akan bertambah besar, jika kita menggunakan fungsi zoom out maka ukuran teks akan mengecil.
Kak Jwb Dongg:(((((((
Fungsi zoom hanya akan mengubah ukuran font di layar tanpa mempengaruhi properti dokumen lainnya. Anda dapat melakukan fungsi zoom dengan berbagai cara seperti yang dijelaskan dalam manual ini.
Langkah 2 – Ketika Anda mengklik tombol Perluas, sebuah jendela akan muncul seperti yang ditunjukkan di bawah ini.
Secara default, tampilannya akan 100%; Anda dapat memilih 200% untuk memperbesar ukuran font atau 75% untuk memperkecil ukuran font.
Langkah 1 – Klik tombol Perluas, Anda akan melihat bahwa ukuran dokumen Anda akan berkurang 10% setiap kali Anda mengklik tombol tersebut. Selain itu, jika Anda mengklik tombol Zoom, dokumen Anda akan diperbesar sebesar 10%. Setiap kali Anda mengklik tombol ini.
Mengenal Fungsi Bagian Bagian Menu Pada Microsoft Word 2007
Menggunakan fungsi memperbesar dan memperkecil dokumen adalah cara untuk membuat teks tampak lebih besar atau lebih kecil di layar agar dokumen lebih mudah dibaca. Bagian-bagian berbeda dari Microsoft Word saling terkait dan harus didiskusikan sebelum kita membahas Microsoft. Materi pembelajaran kosakata. Karena bagian pendahuluan yang akan kita pelajari dapat memberikan gambaran awal terhadap dokumen yang akan kita jadikan asli. Oleh karena itu, ada baiknya jika kita memanfaatkan kesempatan ini untuk membahas berbagai bagian jendela Microsoft Word.
Pada kesempatan sebelumnya kita telah membahas tentang pentingnya Microsoft Word dan perkembangan software ini secara lengkap dan detail. Dan kami menyadari bahwa perangkat lunak Microsoft Word adalah investasi berharga dalam karier kami.
Microsoft Word adalah bagian pengolah kata dari Microsoft Office. Artinya fungsi software ini hanya untuk mencetak bentuk tulisan saja, namun sangat canggih dan profesional. Dapat dikatakan bahwa semua persyaratan surat, makalah penelitian dan lain-lain terpenuhi dalam software Microsoft Word ini.
Untuk menjadikan Microsoft Word handal, tentunya terdapat banyak menu ikon dan fungsi, serta desain jendela yang memudahkan semua orang dalam menggunakannya. Apa saja bagian dari lembar kerja Microsoft Word ini?
Instalasi Zotero Dan Plugin Microsoft Office Word
Anda tidak perlu bingung karena Microsoft Word yang Anda gunakan bukan dari tahun 2007, karena hampir semua paket memiliki fitur dan struktur yang serupa. Lebih mudah digunakan. Lihat gambar ini, Microsoft Word yang sedang kita bicarakan tampilannya seperti ini. Jika dilihat sekilas, hampir semua menu ada di urutan atas.
Anda yang pernah bekerja dengan Microsoft Word pastinya sudah tidak asing lagi dengan tampilan jendela Microsoft Word Work. Nah, jika kita melihat jendela kerja ini, ada bagian dengan fungsi yang spesifik dan berbeda. Di bawah ini kami uraikan dan jelaskan masing-masing bagian dari Microsoft Word 2007.
Bagian yang ditandai dengan kotak merah adalah “judul”. Judul adalah nama atau judul dokumen yang sedang kita buka. Disini saya membuka dokumen baru (lembar kerja baru) dan tidak menyimpannya atau memberi nama, sehingga tertulis ‘Dokumen1’
Kita bisa menyebut akses cepat sebagai akses cepat. Terkadang kita harus melalui dua atau tiga klik menu untuk menjalankan perintah tertentu. Oleh karena itu, situs ini dirancang untuk memudahkan akses. Setelah akses, Anda dapat segera menjalankan perintah yang sesuai. Kita dapat menambah dan menghapus toolbar akses cepat ini sesuai kebutuhan kita.
Bagaimana Cara Mengubah Font Dan Size Huruf Pada Microsoft Word
Bagian lain dari Microsoft Word adalah “Menu Tab”. Disebut “tab” karena setiap menu mempunyai banyak item menu. Anda dapat melihat di gambar. Ada sekitar enam grup menu di bilah menu “Beranda”. Dan di dalam setiap grup terdapat lebih banyak ikon menu.
Selanjutnya bisa berupa apa yang kita pikirkan sebelumnya, turunan atau kelompok panel menu. Bilah menu berisi banyak menu yang dapat kita akses langsung. Ini berisi perintah seperti gaya, jenis font, warna font, dll.
Yang tidak boleh dilewatkan dalam pembahasan tentang berbagai bagian Microsoft Word dan fungsinya adalah tombol berlogo Microsoft Office yang dikenal dengan tombol Office. Tombol ini berisi menu penyelesaian operasi seperti menyimpan dokumen, mencetak dan membuka lembar kerja baru.
Di sinilah kami bekerja. Ini adalah dokumen Microsoft Word yang berfungsi sebagai tempat untuk menulis dan menyusun kata-kata sesuai dengan kebutuhan dan kebutuhan pribadi kita. Di bawah ini Anda akan menemukan jumlah kata, jumlah halaman, dan deskripsi bahasa yang kami gunakan saat menulis. Dan di sebelah kiri dan atasnya terdapat penggaris atau timbangan.
T I K Worksheet
Lalu ada scroll bar yang berfungsi untuk menggerakkan halaman kerja kita ke atas dan ke bawah saat kita masuk ke halaman beranda atau halaman utama. Di sebelah item Zoom juga terdapat menu Pengaturan Tampilan.
Demikianlah pembahasan yang cukup singkat mengenai hal-hal yang cukup penting untuk menjadi pengantar pengajaran Microsoft Word pada sesi selanjutnya. Semoga uraian singkat mengenai komponen-komponen Microsoft Word dan fungsinya dapat memberikan kita pemahaman lebih dalam mengenai Microsoft Word. Itu saja dan saya harap ini membantu. Selamat pagi, semoga hari kita selalu sehat dan selamat… Kali ini saya ingin membahas tentang fitur-fitur yang ada di microsoft word,
Microsoft Word adalah perangkat lunak pengolah kata paling populer yang digunakan untuk membuat dokumen. Dibandingkan dengan perangkat lunak Microsoft Office lainnya, Ms. Istilah ini sangat populer di kalangan kelompok mulai dari pelajar hingga profesional.
Terdapat berbagai fitur pada Microsoft Word yang membuat tampilan dokumen menjadi lebih beragam dan kompleks. Oleh karena itu, tampilan dokumen yang dihasilkan sangat berbeda dan dapat disesuaikan dengan kebutuhan pengguna.
Belajar Microsoft Word Untuk Menjadi Pegawai Kantor Umum
Saat ini pengguna PC Windows pasti sudah tidak asing lagi dengan Microsoft Word. Perangkat lunak pengolah kata dari Microsoft ini membantu membuat dokumen, laporan, dan dokumen lebih mudah digunakan. Pasalnya, Microsoft Word memiliki fungsi dasar. Jadi ingin tahu apa saja fitur-fitur yang dimiliki Microsoft Word? Ayo lihat di bawah ini!
Saat Anda membuka aplikasi atau software Microsoft Word, akan muncul berbagai menu dan ikon yang masing-masing memiliki fungsi tertentu. Berikut penjelasan dan fungsi menu dan icon pada lembar kerja Microsoft Word:
Letaknya di tengah atas lembar kerja Microsoft Word. Header ini menampilkan nama file yang sedang dikerjakan. Untuk file yang belum disimpan, nama ‘Dokumen’ akan ditampilkan.
Letaknya di bagian bawah lembar kerja dan digunakan untuk menampilkan bahasa yang digunakan, jumlah kata, dan jumlah halaman.
Ukm Sdc Universitas Aisyah Pringsewu Sukses Adakan Awc Via Zoom Meet
Quick Access Toolbar Ikon-ikon ini terletak di sebelah kiri dan digunakan untuk memudahkan pengguna mengakses tindakan seperti Simpan, Ulangi, Batalkan, dan Pratinjau Cetak.
Fungsi menu ini adalah untuk memperbesar dan memperkecil tampilan layar kerja pada Microsoft Word. Letaknya di kiri bawah.
Fungsi dari scroll bar adalah untuk menggulir layar kerja secara vertikal dan horizontal. Letaknya di kiri bawah.
Letaknya di sisi kanan. Perintahnya ada 3 yaitu minimalkan, pulihkan dan tutup. Persingkat fungsi membaca kata di latar belakang. Reset berfungsi untuk mengubah ukuran layar Microsoft Word. Pada saat yang sama, tutup Fungsi untuk menutup jendela MS Word Work.
Cara Pakai Mendeley Untuk Buat Citasi Dan Daftar Pustaka, Panduan Skripsi
Selain fitur-fitur di atas pada Microsoft Word, terdapat ikon dan menu Microsoft Word lainnya yang digunakan untuk memudahkan pembuatan dokumen. Jadi, apa yang ingin kamu ketahui? Berikut beberapa ikon dan menu!
Letaknya di pojok kiri atas. Menu file ini berisi banyak perintah dasar di Microsoft Word, seperti Info, Baru, Buka, Simpan, Simpan Sebagai, Cetak, Bagikan, Ekspor. Opsi hidup dan mati.
Letaknya di sebelah kanan menu File. Ini memiliki beberapa menu lain seperti clipboard dengan ikon seperti Paste, Cut, Copy, Paint Formats. Lalu ada font yang menyertakan ikon seperti font, ukuran font, ukuran font, ukuran font, ukuran font, format jelas, tebal, miring, garis bawah, garis bawah, coretan, teks sorot, warna font, dan banyak lagi.
Tempel di sisi kanan menu utama. Ini juga memiliki banyak ikon seperti halaman depan, halaman kosong, hentian halaman, tabel, gambar, gambar online, bentuk, seni pintar, grafik, tangkapan layar, dan ikon lainnya.
Fungsi Icon Microsoft Word Beserta Gambarnya
Letaknya di sebelah kanan menu masuk. Ini memiliki banyak ikon seperti tema, warna, font, spasi paragraf, efek, tanda air, warna halaman, batas halaman.
Letaknya di sisi kanan menu desain. Tata letak memiliki banyak ikon seperti margin, orientasi, ukuran, kolom, pemisah, nomor baris, indentasi, indentasi, spasi, dan banyak lagi.
Letaknya di sisi kanan formulir. Ikon yang ada pada konten, memberi kutipan, memberi tag dan lain sebagainya.
Ongkos kirim ada di sisi kanan menu referensi. Ini memiliki banyak ikon seperti amplop, label, peluncuran gabungan surat dan banyak lagi.
Cara Menggunakan Zoom In Out Di Microsoft Word
Letaknya di sisi kanan menu review. Ikon mencakup ejaan dan tata bahasa, tata bahasa, jumlah kata, dan banyak lagi.
Letaknya di sisi kanan diantara menu-menu lain di atas. Ini memiliki banyak ikon seperti mode baca, mode cetak, mode web, garis besar, draf dan banyak lagi.
Oleh karena itu, Microsoft Word memiliki fitur-fitur yang dapat memudahkan dan berguna dalam membuat dokumen, menjadikan dokumen lebih menarik dan terorganisir. Format cetak (default kapan
Fungsi alignment pada microsoft word, fungsi toolbar pada microsoft word, fungsi pada microsoft word, fungsi insert pada microsoft word, fungsi paragraf pada microsoft word, fungsi clipboard pada microsoft word, fungsi columns pada microsoft word, fungsi orientation pada microsoft word, fungsi new pada microsoft word, fungsi control pada microsoft word, fungsi keyboard pada microsoft word, fungsi thesaurus pada microsoft word

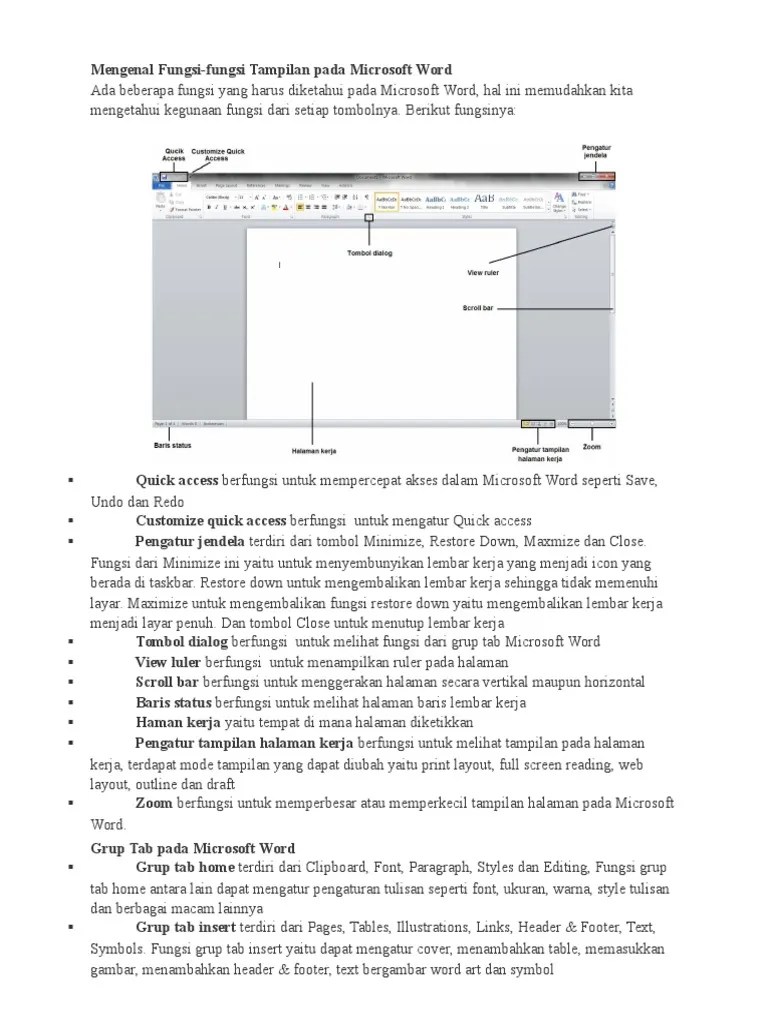
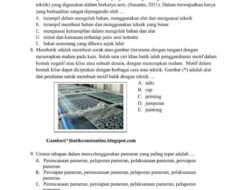



Leave a Comment