How To Make Bokeh Brush In Photoshop – Abstrak addon addons Adobe kohesi aperture latar belakang palsu blur bokeh blur sikat sikat gelembung gelembung lingkaran efek efek deco cs6 fokus fantasi gimp blur segi enam sorotan foto lensa cahaya cahaya
Pernahkah Anda memiliki foto di mana bokeh tidak seperti yang Anda inginkan? Atau pemotretan pernikahan yang indah di mana matahari bersembunyi di balik awan dan Anda perlu mengambil sedikit foto? Kuas efek bokeh ini dapat membantu dalam banyak situasi untuk memberikan foto Anda efek yang indah dan bercahaya. Dalam paket ini, Anda akan menemukan perpaduan yang bagus antara kuas difus, kuas sisir bokeh, dan kuas seperti stempel.
How To Make Bokeh Brush In Photoshop
======== Isi paket ======== – 60 kuas dengan efek bokeh, 2500 piksel dibuat di Photoshop CS6 – 45 kuas lukis umum dalam gaya Photoshop
Large Bokeh Brushes
Catatan: Ukuran kuas telah dikurangi menjadi 500px untuk kemudahan penggunaan karena cukup menyebar. Ukuran kuas asli masih 2500 piksel dalam file kuas, cukup tingkatkan ukuran kuas sesuai kebutuhan Anda. Kuas ini juga dapat digunakan dengan Gimp dan Affinity Photo.
Je fais du scrapbooking digital et suis membre d’un forum…nous réalisons parfois des kits “gratis” (gratis) pour nos membres…puis je mjajri vos ecesetek pour réalisons des papiers pour ces kits? (AVEC CITATION DE CREDIT ) BIEN SÜR)Tujuh gorden terakhir kami adalah gambar yang saya buat menggunakan Pixelmator dan saya sangat menyukai hasilnya. Bagian terbaiknya adalah sangat mudah dilakukan di Pixelmator, tetapi untuk perspektif saya memutuskan untuk membuat efek yang sama di Photoshop. Prosesnya juga sederhana, tetapi dengan beberapa langkah lagi.
Seperti tutorial sebelumnya, saya akan menunjukkan cara membuat efek bokeh digital, tapi kali ini di Photoshop. Prosesnya sangat sederhana dan kita akan menggunakan Brush Engine yang sangat kuat, yang merupakan salah satu hal terbaik di Photoshop.
Buat dokumen baru di Photoshop. Seperti biasa, saya akan menggunakan resolusi layar yang bagus 1920×1200 piksel. Isi layer background dengan warna abu-abu yang sangat gelap, bukan hitam. Jika Anda mengisinya dengan warna hitam, efeknya tidak akan berfungsi. Warna yang saya gunakan adalah #262626.
Bokeh Light Effect Free Photoshop Brushes • Inspiring Bee
Pilih Ellipse Tool (U) dan buat lingkaran. Gunakan warna hitam untuk warna dan pergi ke Layer > Layer Style > Blending Options. Ubah Fill Opacity menjadi 50%. Kemudian pilih Stroke. Gunakan 10px untuk ukuran, bagian dalam untuk spasi, dan hitam untuk warna.
Pilih elips dan pergi ke Edit > Define Brush. Beri nama kuas dan selesai. Sekarang kita punya kuas baru 😉
Pergi ke Window > Brushes (F5). Hal pertama yang dilakukan Brush Engine adalah memilih sikat baru kita. Ukuran tidak masalah karena berubah seiring penggunaan. Padahal jarak sangat penting. Ubah nilainya menjadi 100%. Kemudian pilih Shape Dynamics lalu Scatter and Other Dynamics. Gunakan gambar di bawah untuk nilai.
Sebelum memulai lukisan bokeh, mari buat layer baru dan mengisinya dengan gradien warna. Saya membuat layer baru dan menerapkan gaya layer ke dalamnya, tetapi jangan ragu untuk melakukannya seperti biasa. Pengaturan gradien saya adalah sebagai berikut: Blend Mode adalah Overlay, Opacity adalah 100%, Style adalah Linear dan Angle adalah 45º. Warna yang saya gunakan adalah kuning (#00085), cyan (#1bdaeb), ungu (#9b3b81), oranye (#d27e34).
Free Photoshop Bokeh Brush
Buat folder baru di folder layer kami. Ubah nama folder menjadi Bokehs dan ubah Blending Mode menjadi Color Dodge. Kemudian buat layer baru, pilih warna putih dan pilih Brush Tool (B). Sekarang hanya menggambar elips dengan sikat khusus kami. Untuk layer pertama ini, gunakan ukuran yang besar, seperti 500-600px.
Buat layer lain dan cat lebih banyak dengan kuas. Namun kali ini, gunakan kuas yang berukuran lebih kecil. Lalu pergi ke Filter > Blur > Gaussian Blur. Gunakan 4 piksel untuk Radius.
Buat layer lain dan ulangi langkah sebelumnya, tapi kali ini gunakan kuas yang lebih kecil. Gunakan Gaussian Blur pada layer ini juga, tetapi hanya gunakan 1 piksel untuk Radius.
Sekarang cukup tambahkan logo Anda dan selesai. Kami memiliki wallpaper yang indah. Sekali lagi, ide dari tutorial ini adalah untuk mendemonstrasikan kemampuan Brush Engine. Anda dapat mencoba berbagai bentuk seperti segi enam untuk efek yang sama. Anda juga dapat bermain dengan sedikit blur untuk menambah kedalaman pada desain akhir. Sekarang terserah kamu. 7 Hari Aksi, Grafik, Template & Font PS – Gratis!* Unduhan Alat Tidak Terbatas! Mulai uji coba gratis selama 7 hari
How To Make A Chain Brush In Photoshop
Dalam tutorial ini, Anda akan belajar cara membuat kuas bokeh di Photoshop. Saya menjelaskan semuanya secara rinci bahwa setiap orang dapat membuat kuas, bahkan seseorang yang baru pertama kali membuka Photoshop.
Jika Anda ingin mengunduh brush bokeh Photoshop, lihat 30 Bokeh Photoshop Brushes dari Envato. Di sini Anda dapat menemukan kuas yang luar biasa, dari set kuas bokeh hingga aksi bokeh dan paket kuas dan banyak lagi!
Bokeh adalah istilah fotografi yang mengacu pada area yang sengaja diburamkan atau tidak fokus dalam sebuah gambar. Efek bokeh yang indah terdiri dari latar belakang buram, kabut campuran, dan bintik cahaya berwarna cerah. Idenya adalah untuk menarik perhatian pemirsa ke subjek, yang harus tajam dan dalam fokus yang jelas dengan latar belakang yang kabur dan berwarna-warni.
Pertama, buat file baru. Untuk membuat file baru, buka File > New dan atur Width dan Height ke 2500px dan Resolution ke 72px/in.
Bokeh Photoshop Stamp Brushes By M E F
Di bagian ini, kita akan membuat brush Photoshop dan cahaya bokeh pertama. Pilih Ellipse Tool (U), klik di manapun di dalam kanvas untuk membuat layer elips baru, dan atur Width ke 500px dan Height ke 500px. Kemudian atur warna Fill ke Solid
Dan seret warna solid ke No Color dan pusatkan layer ini secara vertikal dan horizontal pada kanvas. Beri nama layer ini Bokeh_1.
Sekarang pergi ke Edit > Define Brush untuk mendefinisikan layer elips ini sebagai kuas dan beri nama Temp_1.
Tekan B pada keyboard Anda, klik kanan di mana saja di dalam kanvas, pilih sikat Temp_1, dan tekan Enter. Lalu pergi ke Window > Brushes dan terapkan pengaturan berikut ke jendela Brushes:
Bokeh Photoshop Brushes
Sekarang untuk menentukan kuas ini sebagai kuas baru dengan pengaturan baru, klik ikon kanan atas di sudut kanan bawah panel Brushes dan beri nama Bokeh_Brush_1.
Di bagian ini, kita akan membuat kuas bokeh kedua untuk Photoshop. Tekan Control-J pada keyboard Anda untuk menyalin layer saat ini. Kemudian seret layer baru ini tepat di bawah layer Bokeh_1 dan beri nama Bokeh_2.
Sekarang sembunyikan layer Bokeh_1, klik kanan pada layer Bokeh_2 dan pilih Rasterize Layer. Lalu pergi ke Filter > Unsharpen > Unsharpen dan atur pengaturan berikut:
Pilih Edit > Define Brush untuk mendefinisikan layer elips ini sebagai kuas dan beri nama Temp_2.
Here’s How To Make Bokeh In Photoshop
Sekarang tekan B pada keyboard Anda, klik kanan di mana saja di kanvas, pilih sikat Temp_2, dan tekan Enter. Lalu pergi ke Window > Brushes dan terapkan pengaturan berikut ke jendela Brushes:
Untuk menentukan kuas dengan pengaturan baru sebagai kuas baru, klik ikon kanan atas di sudut kanan bawah panel Brushes dan beri nama Bokeh_Brush_2.
Di bagian ini, kita akan menerapkan kuas bokeh ke gambar. Pertama, buka gambar yang ingin Anda kerjakan di File > Open, pilih gambar, lalu klik Open. Kemudian pilih Clipping Tool (C) dan ubah Copy Box sebagai berikut:
Ulangi langkah ini untuk membuat layer bokeh sebanyak yang Anda suka. Jangan ragu untuk menggunakan pengaturan dan warna kuas yang berbeda. Berikut adalah hasil saya:
Of The Best Free Photoshop Brushes
Sekarang pilih layer Background dan tekan Control-Shift-N untuk membuat layer baru, pilih Brush Tool (B), pilih brush Bokeh_Brush_2, atur warna background.
, dan sapukan di atas gambar Anda. Setelah itu, ubah blending mode layer baru menjadi Cluster dan beri nama Bokeh_5.
Klik kanan pada layer ini dan pilih Blending Options. Kemudian pilih dan periksa gaya Pencahayaan Interior dan Pencahayaan Eksterior dan gunakan pengaturan di bawah ini:
Sekarang pergi ke Filter > Blur > Gaussian Blur dan atur Radius menjadi 10 piksel. Selanjutnya, ubah Blending Mode Layer menjadi Linear Dodge dan atur Fill menjadi 75%.
Bokeh String Lights Clipart And Photoshop Brushes By Digitalcurio On Deviantart
Selamat, Anda berhasil! Anda belajar cara membuat kuas bokeh untuk Photoshop dan cara menggunakannya untuk membuat efek bokeh Photoshop. Berikut adalah hasil akhir kami:
Ingin melihat kuas bokeh Photoshop terbaik? Lihat daftar brush bokeh kami di Envato Items. Nikmati kuas yang menakjubkan, dari set kuas bokeh hingga aksi bokeh dan paket kuas dan banyak lagi!
Tambahkan efek bokeh yang indah dengan 30 kuas Photoshop berkualitas tinggi ini. Mereka mudah digunakan dan tidak memerlukan kartu grafis, meskipun jika Anda menggunakannya, Anda dapat menggunakan potensi penuhnya!
Buat efek bokeh Photoshop yang indah dari foto Anda hanya dengan beberapa klik. Buka gambar, seret subjek, pilih bentuk, dan mainkan saja aksinya. Ini benar-benar sederhana!
How To Shoot For Optimum Bokeh (and Learn How To Achieve This Look In Photoshop!)
How to make png in photoshop, how to make vector art in photoshop, how to make glitch effect in photoshop, how to make border in photoshop, how to make light effect in photoshop, how to make circle in photoshop, how to make pattern in photoshop, how to make outline in photoshop, how to make triangle in photoshop, how to make silhouette in photoshop, how to make brush in photoshop, how to make pixel art in photoshop

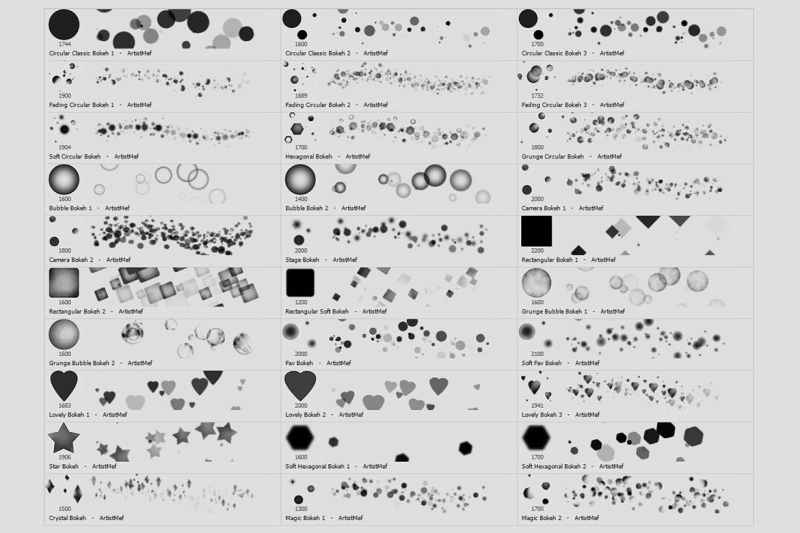




Leave a Comment