How To Make Bokeh In Photoshop – Dalam tutorial ini, Anda akan belajar dalam beberapa langkah sederhana cara membuat efek bokeh digital di Photoshop yang dapat digunakan dalam berbagai proyek.
Bokeh berasal dari bahasa Jepang “bokeh” yang artinya kabur. Bokeh, dilafalkan boh-keh, adalah kualitas estetika kekaburan yang tercipta di bagian tidak fokus dari gambar yang dihasilkan oleh lensa. Lihat contoh bokeh di; Latar belakang, foto di bawah.
How To Make Bokeh In Photoshop
Jika Anda tidak memiliki gambar yang sesuai tetapi masih ingin mengikutinya, Anda dapat mengunduh hingga 10 stok gambar berkualitas tinggi secara GRATIS dengan uji coba Adobe Stock.
How To Create Foreground Bokeh Portraits In Photoshop
Pertama buat dokumen baru di Photoshop (File > New) atau gunakan shortcut keyboard: Command/Ctrl (Mac/PC) dan N. Untuk tutorial ini kita akan membuat dokumen berukuran 2560 x 1440 piksel karena ini adalah ukuran file Layar iMac 27 inci adalah. Jangan ragu untuk menggunakan ukuran yang sama karena ini akan mencakup hampir semua alas, tetapi jangan ragu untuk membuat ukuran khusus yang paling sesuai untuk Anda. Ukuran dokumen menentukan ukuran gambar akhir Anda saat diekspor.
Kita akan membuat efek bokeh digital dengan membuat kuas yang akan melakukan semua pekerjaan untuk kita. Tapi pertama-tama kita perlu membuat desain kuas.
Klik “ikon mata” di sebelah kiri nama lapisan dan di pratinjau untuk menyembunyikan lapisan. Jika icon mata terlihat, berarti layer, shape, group, dll terlihat. Mematikan ikon berarti item tersebut juga tidak terlihat.
Gunakan pintasan keyboard “U” untuk memilih Ellipse Tool. Anda mungkin harus mengklik kanan “Rectangle Tool” untuk menampilkan Ellipse Tool.
Merubah Foto Menjadi Bokeh Di Photoshop
Untuk mengubah nilai warna latar depan, klik sekali pada kotak warna latar depan untuk memunculkan pemilih warna.
Tahan tombol Shift saat Anda mengeklik dan menyeret untuk membuat lingkaran sempurna. Jika Anda menahan Shift, proporsinya sama (yang berarti tinggi dan lebar bentuknya sama, menghasilkan lingkaran sempurna saat digunakan dengan Ellipse Tool).
Anda akan melihat bahwa bentuk Anda memiliki garis biru sebelum Anda melepaskan tombol mouse, yang menunjukkan ukuran lingkaran yang ingin Anda buat. Buat lingkaran berukuran sedang.
Lepaskan klik mouse, Anda telah mengisi lingkaran sempurna Anda dengan warna latar depan yang dipilih.
Free Download How To Create Bokeh Wallpaper In Photoshop Cs6 Iboomz [2560×1600] For Your Desktop, Mobile & Tablet
Kemudian buat garis di sepanjang bagian dalam lingkaran. Anda dapat melakukan ini dengan mengklik ikon fk di pojok kanan bawah ruang kerja Photoshop. Saat menu tarik-turun fk muncul, pilih langkah.
Tingkatkan ukurannya menjadi goresan 10px, atur posisinya menjadi; Terakhir, pastikan Warna Stroke diatur ke Hitam.
Sekarang setelah kita membuat elemen desain bokeh digital, saatnya mengubahnya menjadi kuas. Pastikan layer elips dipilih. (Cukup klik sekali pada nama layer “Ellipse 1”. Layer yang dipilih saat ini akan disorot.
Beri kuas Anda nama yang bermakna sehingga Anda dapat menemukannya dengan mudah di masa mendatang, dan tekan “OK” untuk membuat kuas.
Quick Guide: How To Create An Easy, Abstract Bokeh Background In Photoshop — Mill Creek Creative
Langkah selanjutnya adalah mengedit pengaturan kuas untuk mendapatkan efek yang diinginkan. Buka panel Brushes dengan pergi ke Window > Brushes sehingga panel Brushes terbuka.
Setelah panel Kuas terbuka, pastikan kuas Bokeh Anda dipilih, lalu klik tombol panel Pengaturan Kuas yang ditunjukkan di bawah ini.
Pilih tab Bentuk Ujung Kuas di bagian atas daftar tab. Atur Spasi menjadi 200%.
Buka tab Dinamika Bentuk. Atur Ukuran Jitter menjadi 100%. Atur Diameter Minimum menjadi 50%. Pastikan Corner Jitter dan Roundness Jitter berada di 0%.
How To Add Bokeh In Photoshop: Easy Guide
Kemudian pilih tab Scattering dan atur Scatter menjadi 1000%. Setel hitungan ke 5. Pastikan Count Jitter diatur ke 0%.
Saatnya membuat warna latar belakang yang menggunakan bokeh sebagai latar belakangnya. Sembunyikan layer elips dan tampilkan layer background.
Tambahkan lapisan penyesuaian gradien dengan mengklik lingkaran setengah hitam, setengah putih di sudut kanan bawah ruang kerja Photoshop Anda dan memilih Gradient.
Gradien khusus memberi Anda kendali penuh atas warna dalam gradien. Klik bagian tengah pratinjau gradien untuk mengedit gradien.
Free Bokeh Brushes Photoshop
Bergantung pada berapa banyak warna yang Anda inginkan dalam gradien Anda akan menentukan berapa banyak warna yang Anda inginkan.
Untuk menambahkan perhentian warna ke gradien, cukup gerakkan mouse Anda ke gradien di mana Anda ingin menambahkan perhentian dan klik sekali.
Kisaran 2-4 warna adalah normal, tetapi langit adalah batasnya. Tambahkan perhentian sebanyak yang diinginkan riwayat cinta hati Anda.
Untuk mengubah warna gradient stop, cukup klik color stop, klik menu drop down warna dan pilih warna yang ingin digunakan.
Lights Bokeh Overlay Photoshop
Namun, untuk tutorial ini kita sebenarnya menggunakan preset gradien. Prasetel menawarkan banyak opsi gradien yang bagus dan menghemat waktu dalam proyek Anda. Untuk memilih preset gradien, klik panah drop-down yang ditunjukkan di bawah ini.
Preset terbuka di bawah, diatur berdasarkan warna utama. Untuk tutorial ini kita akan menggunakan preset gradien: Purple_22.
Akhirnya saatnya menambahkan bokeh ke pemandangan kita. Buat level baru. Pilih kuas dengan pintasan keyboard “B”. Ubah warna latar depan menjadi putih. Anda dapat melakukannya dengan sangat cepat dengan menggunakan kombinasi tombol “D”, yang mengatur ulang warna latar depan/latar belakang menjadi hitam dan putih. Kemudian gunakan pintasan keyboard “X”, yang beralih di antara dua warna hingga putih menjadi warna latar depan Anda.
Klik dan tahan tombol mouse untuk mengecat kanvas dengan kuas. Setelah kanvas diisi dengan bokeh yang bagus.
Bokeh Overlay Gratis Untuk Photoshop
Buat layer baru, ubah ukuran kuas menjadi sekitar 300pk. Ulangi langkah sebelumnya, tetapi kali ini tambahkan Gaussian Blur 10 piksel, bukan 20.
Buat layer baru, ubah ukuran kuas menjadi sekitar 250pk. Ulangi langkah sebelumnya, tetapi kali ini tambahkan Gaussian Blur 4 piksel, bukan 10.
Terakhir tambahkan layer lain dan ubah ukuran kuas menjadi sekitar 200px. Ulangi langkah sebelumnya, tetapi kali ini tambahkan Gaussian Blur 0,5 piksel, bukan 4.
… kami ingin meminta bantuan kecil. Semakin banyak orang yang membaca dan mendukung Savvy Little Pixel. Tidak seperti banyak situs web besar, kami tidak memiliki dana, tidak ada staf, hanya tim kecil dengan pekerjaan penuh waktu yang menyumbangkan waktu luang mereka dan membuat konten dengan cinta dan semangat. Kami membutuhkan dukungan Anda untuk terus menyediakan konten berkualitas. Setiap kontribusi pembaca, besar atau kecil, sangat berharga. Dukung Savvi Little Pickel mulai dari £1. Terima kasih.
Incredible Bokeh Overlays To Download
Dengan mencentang kotak ini, Anda mengonfirmasi bahwa Anda telah membaca dan menyetujui ketentuan penggunaan kami terkait penyimpanan data yang dikirimkan melalui formulir ini.
Situs web ini menggunakan cookie untuk meningkatkan pengalaman Anda. Kami akan menganggap Anda baik-baik saja dengan ini, tetapi Anda dapat menyisih jika mau. TERIMA pengaturan cookie
Situs web ini menggunakan cookie untuk meningkatkan pengalaman Anda saat menjelajahi situs web. Dari cookie ini, cookie yang dikategorikan sebagai perlu disimpan di browser Anda karena sangat penting untuk fungsi dasar situs web. Kami juga menggunakan cookie pihak ketiga untuk membantu kami menganalisis dan memahami cara Anda menggunakan situs web ini. Cookie ini hanya disimpan di browser Anda dengan persetujuan Anda. Anda juga memiliki opsi untuk menonaktifkan cookie ini. Namun, menyisih dari beberapa cookie ini mungkin berdampak pada pengalaman menjelajah Anda.
Cookie yang diperlukan sangat penting agar situs web berfungsi dengan baik. Kategori ini hanya mencakup cookie yang menyediakan fungsionalitas dasar dan fitur keamanan situs web. Cookie ini tidak menyimpan data pribadi apa pun. Latar belakang terakhir kami minggu ini adalah gambar yang saya buat dengan Pixelmator dan saya sangat menyukai hasilnya. Bagian terbaiknya adalah cukup mudah dicapai di Pixelmator, tetapi untuk perspektif saya memutuskan untuk membuat efek yang sama di Photoshop. Prosesnya juga sederhana, tetapi dengan beberapa langkah tambahan.
Bokeh Photoshop Action On Behance
Seperti pada tutorial sebelumnya, saya akan menunjukkan cara membuat efek bokeh digital, tapi kali ini di Photoshop. Prosesnya sangat sederhana dan kami akan menggunakan Brush Engine yang sangat kuat, salah satu hal terbaik tentang Photoshop.
Buat dokumen baru di Photoshop. Seperti biasa saya menggunakan resolusi yang bagus, 1920 x 1200 piksel. Isi layer background dengan warna abu-abu yang sangat gelap, bukan hitam. Jika Anda mengisinya dengan warna hitam, efeknya tidak akan bekerja. Warna yang saya gunakan adalah #262626.
Pilih Ellipse Tool (U) dan buat lingkaran. Gunakan warna hitam dan pergi ke Layer > Layer Style > Blending Options. Ubah Fill Opacity menjadi 50%. Setelah itu, pilih Stroke. Gunakan 10 piksel untuk ukuran, di dalam untuk posisi, dan hitam untuk warna.
Pilih elips dan pergi ke Edit > Define Brush. Beri nama kuas Anda dan selesai. Sekarang kita punya kuas baru 😉
Create And Apply Bokeh Overlays In Photoshop
Pergi ke Jendela > Kuas (F5).
How to make vector in photoshop, how to make pattern in photoshop, how to make transparent background photoshop, how to make border in photoshop, how to make glitch effect in photoshop, how to make silhouette in photoshop, how to make circle in photoshop, how to make light effect in photoshop, how to make pop art in photoshop, how to make triangle in photoshop, how to make outline in photoshop, how to make gif with photoshop

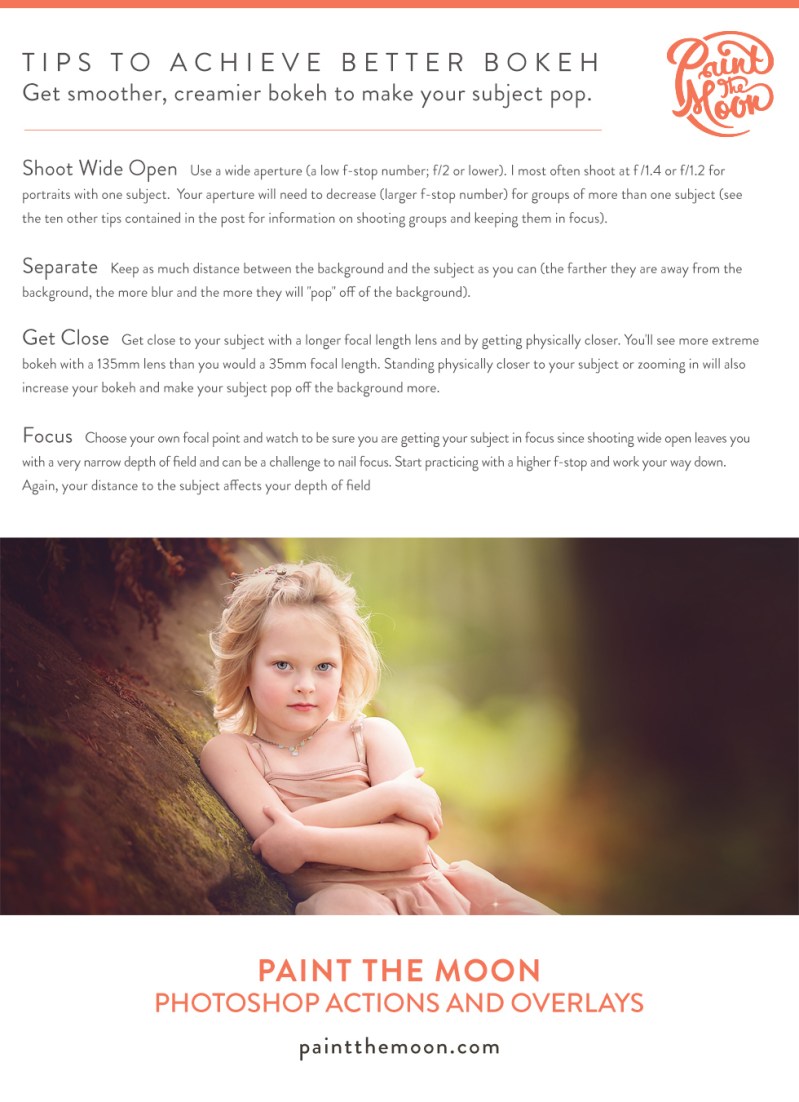




Leave a Comment