How To Screenshot Iphone 5 – Screenshot iPhone 5 – Jadi dalam cerita ini kita akan berbicara tentang: 1. Screenshot iPhone 5-8 series 2. Screenshot iPhone X ke atas 3. Screenshot tanpa tombol
1. Buka halaman yang ingin Anda ambil tangkapan layarnya. 2. Tekan tombol power yang ada di pojok kanan atas dan tombol home yang bulat secara bersamaan (hanya sebentar, tidak perlu menahannya)
How To Screenshot Iphone 5
3. Jika Anda mendengar suara shutter dan layar berkedip, berarti Anda telah berhasil mengambil screenshot. 4. Anda dapat melihat dan mengedit tangkapan layar di aplikasi Foto iPhone Anda
How Can You Change Date And Time On Apple Iphone 5?, How To
1. Buka halaman yang ingin Anda ambil tangkapan layarnya. 2. Kemudian tekan (jangan tahan) tombol daya dan volume secara bersamaan
1. Buka menu “Pengaturan” 2. Gulir sedikit ke bawah dan pilih “Aksesibilitas” 3. Kemudian pilih “Sentuh” di bawah bagian “Fisik dan motor”. 4. Ketuk AssistiveTouch 5. Ketuk sekali untuk mengaktifkan AssistiveTouch.
1. Buka aplikasi atau halaman yang ingin Anda rekam. 2. Tekan tombol Putaran Assistive Touch di layar. 3. Kemudian pilih “Device” 4. Kemudian “Add” 5. Tap “Screenshot” 6. Selesai.
Jadi saya melihat tangkapan layar di iPhone saya. iPhone 5, 6, 7, 8, X series iPhone 11 dan 12. Mudah, siapa yang tidak menggunakan ponsel yang ribet. Ada banyak ponsel canggih dengan berbagai merek dan tipe yang bisa Anda gunakan, mulai dari ponsel dengan banyak pengguna hingga ponsel populer dengan harga yang sangat mahal. Hal ini terkait dengan keunggulannya dibandingkan smartphone lainnya. Berbicara tentang smartphone “high-end”, salah satunya adalah iPhone, dan Anda juga harus tahu bahwa menggunakannya untuk hal-hal seperti screenshot sedikit berbeda dengan smartphone yang biasanya tersedia di pasar Indonesia. Jadi, bagi pengguna iPhone baru, Anda dapat mempelajari cara mengambil tangkapan layar di iPhone ini sehingga Anda dapat menggunakan ponsel cerdas Anda sepenuhnya.
Iphone 5 Free Fire Gaming Test Ultra 2021
Ponsel yang kualitasnya sangat bagus dan jarang dimiliki adalah iPhone. Ponsel ini berkualitas baik dan dapat digunakan untuk berbagai tugas seperti menginstal aplikasi yang diinginkan, bermain game, mengambil foto, menyimpan, dan juga dapat mengambil tangkapan layar langsung atau yang biasa dikenal dengan tangkapan layar.
Dengan menggunakan fitur ini di iPhone Anda, Anda dapat dengan mudah merekam semua yang terjadi di ponsel Anda. Ini juga sangat berguna untuk membuat tutorial terkait iPhone, jadi Anda tidak perlu menggunakan kamera. Untuk mengambil tangkapan layar iPhone, cukup ambil tangkapan layar di iPhone Anda. Karena itu, lebih mudah mengambil gambar dari layar ponsel daripada menggunakan kamera. Selain kebutuhan untuk membeli kamera, foto mungkin tidak sememuaskan atau sebagus menggunakan screenshot.
Anda tertarik untuk mengetahui detail metode tangkapan layar ponsel. Jika demikian, lihat tangkapan layar iPhone kami di bawah ini.
Cara pertama menggunakannya adalah dengan menggunakan tombol home dan tombol power. Untuk menggunakannya, tekan tombol Rumah dan Daya secara bersamaan hingga Anda mendengar bunyi klik dan layar ponsel berkedip. Tangkapan layar kemudian secara otomatis disimpan ke aplikasi Foto.
How To Screenshot On Iphone 11 Pro Max/11 Pro/11/xs Max/xr/xs/8/7/6/5
Selain cara di atas, kamu juga bisa menggunakan cara ini. Sangat mudah untuk melakukan operasi perekaman layar dengan AssistiveTouch, tentu saja lebih mudah menggunakan metode pertama. Buka Pengaturan > Umum > Aksesibilitas > AssistiveTouch.
Pada titik ini, Anda akan melihat lingkaran kecil yang sering Anda temukan pada model iPhone lama. Kemudian pilih Tangkapan Layar iPhone dengan AssistiveTouch di bawah Perangkat > Tambah. Dengan metode ini, Anda dapat mengambil tangkapan layar meskipun salah satu tombolnya rusak.
Berikut cara mengambil tangkapan layar iPhone. Anda dapat memilih dua metode, yang pertama lebih mudah dan lebih cepat, sehingga Anda dapat memilih metode mana yang ingin Anda gunakan. Tentu saja cara yang pertama, karena lebih cepat dan mudah dilakukan.
Cara ini bisa kamu lakukan di iPhone 6, 6s, 5, 5s, 4 dan 4s, jadi jika kamu memiliki iPhone jenis ini tidak perlu khawatir karena caranya hampir sama. Sesuaikan saja dengan iPhone Anda.
App Store Screenshot Generator
Mungkin ulasan lengkap tentang screenshot iPhone dapat ditemukan di bawah ini. Kami berharap ulasan di atas jelas bagi mereka yang tidak tahu bagaimana melakukannya. Mungkin karena Anda belum pernah mengambil tangkapan layar atau Anda baru menggunakan iPhone. Berlatih dengan komentar di atas. Ikuti ulasan di atas untuk sukses.
Saya suka menulis apa saja, baik itu tips dan trik atau artikel pengetahuan umum. Semoga artikel saya bermanfaat bagi para pembaca
T.net adalah media online yang didirikan pada tahun 2012 yang berfokus pada diskusi; Internet, belanja online, blog, tip dan trik komputer, bisnis online, dan informasi umum lainnya.🍪 Kami menggunakan cookie untuk mempersonalisasi pengalaman pengguna Anda di situs web kami. Dengan menggunakan situs web kami, Anda menerima penggunaan cookie seperti yang dijelaskan dalam kebijakan privasi kami.
Memeriksa dan membatalkan langganan aplikasi di iPhone dan iPad 5 Fitur tersembunyi Pusat Kontrol di iPhone atau iPad Buat ID Apple baru di iPhone atau iPad Hapus aplikasi iPhone atau iPad Gunakan Cari Saya dari jarak jauh di iPhone, iPad, atau Mac matikan Mengklik lampu Kelola akun ID Apple Anda Cara mencadangkan dari iPad ke hard drive eksternal Hapus kunci aktivasi dan temukan iPhone di iPhone atau iPad Hapus kartu SIM dari iPhone atau iPad reset pabrik Atur ulang Mac Anda ke pengaturan pabrik pengaturan pra-penjualan Atur dan gunakan Touch ID atau Face ID di iPhone atau iPad Mengatur email, kontak, dan kalender di iPhone atau iPad Menggunakan Emoji di Mac -u iPhone- ambil tangkapan layar di Lihat dan hapus cadangan iPhone lama di iCloud hapus semua data pribadi dan hapus iPhone dan iPad
How To Take A Screenshot On Iphone: 5 Ways To Capture Your Screen
Pelajari cara mengambil tangkapan layar di iPhone dan menyimpan konten layar ke perangkat iOS Anda untuk penggunaan di masa mendatang.
Ada beberapa alasan mengapa Anda mungkin ingin mengambil tangkapan layar di iPhone atau iPad Anda. Anda dapat melaporkan bug aplikasi, membagikan layar Anda dengan teman atau keluarga, atau menyimpan layar Anda ke iPhone atau iPad untuk digunakan nanti. Lagi pula, kami telah mengambil tangkapan layar di perangkat iOS kami lebih dari sekali, jadi Apple menambahkan seluruh album pintar yang disebut Tangkapan Layar ke aplikasi Foto default di iOS.
Namun, mengambil tangkapan layar di iPhone atau iPad bervariasi tergantung pada generasi iPhone yang Anda miliki. Mari kita lihat lebih dekat cara mengambil tangkapan layar di iPhone apa pun.
Jika Anda memiliki iPhone X, iPhone Xs, atau iPhone Xs Max, atau bahkan iPhone Xr, semudah mengambil tangkapan layar ponsel Anda.
Iphone Se Vs Iphone 5s: What’s The Difference?
Jika iPhone Anda termasuk salah satu generasi iPhone yang disebutkan di atas, berikut cara menyimpan salinan layar iPhone Anda dan mengambil tangkapan layar untuk digunakan di masa mendatang. Jangan khawatir, prosesnya semudah iPhone modern, hanya dengan tombol yang berbeda. Seberapa sering Anda mengambil tangkapan layar atau screenshot di ponsel Anda? Pasti sering banget ya? Cara ini sebenarnya lebih mudah daripada menyalin dan menempelkan konten yang kita lihat di jejaring sosial, pasar, pesan, atau di browser. Dan kini aplikasi perekam layar sudah tersebar luas dengan berbagai fungsi tambahan.
Screenshot terkadang digunakan sebagai meme atau konten menarik lainnya untuk menangkap konten menarik dari layar smartphone. Sekarang Anda dapat melakukan lebih banyak hal dengan fitur canggih dari aplikasi perekaman layar untuk iPhone atau iPad. Apa saja fitur tambahannya?
Aplikasi screenshot pertama adalah Screenshot Maker Pro. Meskipun memiliki kata Pro di belakangnya, aplikasi ini gratis untuk diunduh. Keuntungannya adalah Anda dapat menangkap layar gadget yang Anda gunakan atau mengambil tangkapan layar dan mengedit tangkapan layar dengan mengubah latar belakang.
Aplikasi screenshot terbaik berikutnya adalah Screenshot – Frame Maker. Dikembangkan oleh pengembang Neoos, aplikasi gratis ini menawarkan beberapa fitur hebat. Salah satu fitur unggulannya adalah kualitas gambar berpiksel yang memungkinkan Anda menangkap tangkapan layar berkualitas tinggi.
Hand Holding Iphone 5 Hi Res Stock Photography And Images
Selanjutnya adalah Screenshot Editor, yang merupakan aplikasi rekomendasi ketiga. Dikembangkan oleh Mayank Sanganeria, aplikasi ini memiliki fitur hebat seperti menambahkan atau menulis teks pada tangkapan layar yang diambil. Anda juga dapat mengunduh aplikasi ini secara gratis.
Cara mengambil screenshot iphone 6s plus, screenshot iphone 6s, cara mengambil screenshot iphone 6 plus, screenshot iphone 6, screenshot zenfone 5, screenshot video iphone, tangkapan layar iphone, screenshot iphone 5, cara mengambil screenshot iphone 5 yang mungkin, iphone 12 screenshot pro, cara mengambil screenshot iphone Ingin merekam layar iPhone 5s Anda dan menyimpannya sebagai file video untuk diunggah ke YouTube atau email? Ini dapat dilakukan dengan menggunakan fitur perekaman layar yang ada di dalam iPhone Anda.
Perekaman layar pada iPhone 5s dengan audio dapat berguna saat Anda ingin merekam game seluler Anda atau menunjukkan kepada seseorang cara melakukan sesuatu dengan perangkat seluler Anda.
Jika iPhone 5s Anda menjalankan iOS 11 atau lebih baru, kami dapat menggunakan alat perekaman layar bawaan iPhone. Atau kita perlu mengunduh perangkat lunak perekaman layar dari App Store. Cara merekam layar di iPhone 5s
Buy Smartphone Apple Iphone 5c, Refurbished At Affordable Prices — Free Shipping, Real Reviews With Photos — Joom
3. Selanjutnya, klik “Konfigurasi kontrol” dan temukan dan pilih opsi “Perekaman Layar” dengan mengklik ikon paling kiri di bawah “Kontrol tambahan”.
4. Sekarang setelah ditambahkan ke Pusat Kontrol, geser ke atas dari bagian bawah layar untuk mengaksesnya dan ketuk ikon perekaman di layar melingkar untuk mulai merekam.
6. Untuk menghentikan perekaman layar, klik garis merah di atas dan klik “Stop”.
7. Sekarang perekaman layar akan berhenti dan menyimpan dan pemberitahuan akan ditampilkan yang dapat Anda klik untuk mengakses rekaman. Perekaman layar di iPhone
Steve Jobs Iphone Presentation Hi Res Stock Photography And Images
How to bypass icloud lock on iphone 5, how to screenshot in windows, how to screenshot in windows 8, screenshot iphone 5, cara screenshot iphone 5, how to screenshot in oppo, how to screenshot in lenovo, how to screenshot in mac, how to screenshot in windows 10, how to screenshot on xiaomi, how to screenshot in pc, how to screenshot in samsung

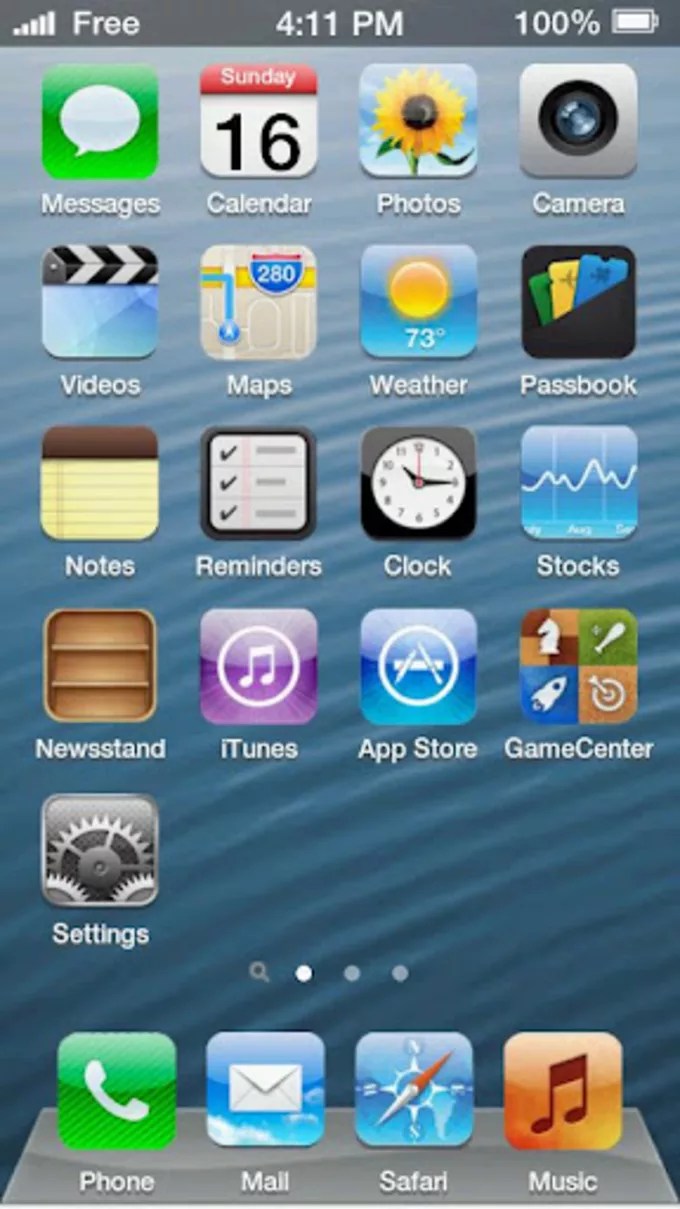




Leave a Comment