How To Screenshot On Iphone 12 Pro Max – Jika Anda baru saja mendapatkan iPhone 12, 12 Pro, 12 Pro Max, atau 12 mini dan belum pernah memiliki iPhone sebelumnya, beberapa tugas paling dasar dapat membingungkan. Mematikan, memulai ulang paksa, keluar dari aplikasi, dan bahkan melihat persentase baterai terdengar sederhana, tetapi itu tidak terlalu intuitif untuk pemilik iPhone baru. Tanda tanya besar lainnya adalah tangkapan layar, dan ada banyak cara untuk mengambilnya.
Opsi mana pun yang Anda gunakan di bawah ini untuk mengambil tangkapan layar, hasilnya akan selalu sama: Anda akan melihat cahaya di layar dan gambar yang diambil akan dikurangi menjadi thumbnail kecil di sudut kiri bawah layar. Ini berlaku terlepas dari apakah tangkapan layar diambil dalam orientasi potret atau lanskap. Jika Anda mengambil beberapa tangkapan layar secara berurutan, gambar mini akan menumpuk, tetapi secara visual akan ada maksimal tiga, meskipun bisa berupa angka di atas itu.
How To Screenshot On Iphone 12 Pro Max
Mengklik gambar mini atau grup gambar mini ini akan membuka editor Tangkapan Layar, yang memiliki banyak alat untuk berbagi gambar, menambahkan anotasi, memotong ke berbagai ukuran, memperbesar bagian gambar, dan menambahkan bentuk. Anda bahkan dapat membuka kunci layar gulir di editor untuk mengambil tangkapan layar halaman web.
Bagaimana Cara Menghidupkan Temukan Iphone Saya Untuk Apple Iphone 12 Pro Max?, Bagaimana Cara
Pada varian iPhone 12 apa pun, cara default untuk mengambil tangkapan layar adalah dengan cepat menekan tombol volume atas di sisi kiri perangkat dan tombol sisi kanan secara bersamaan. Itu harus klik cepat (atau tekan). Jika tidak, Anda mungkin akan mengaktifkan layar yang menunjukkan sakelar kunci, identifikasi medis, dan SOS darurat.
Jika Anda mencari pendekatan yang lebih praktis, pergi saja ke Suriah. Cukup ucapkan “Hai Siri, ambil tangkapan layar” atau “Hai Siri, ambil tangkapan layar” dan Siri akan mengambilkannya untuk Anda. Anda juga dapat menekan tombol kanan di sisi kanan iPhone Anda untuk mengaktifkan Siri dan memerintahkannya secara lisan. Jika Anda menggunakan Type for Siri menggunakan tombol pintasan samping, cukup ketik “Layar” dan tekan “lakukan” di keyboard Anda.
Yang baru di 14 adalah Back Tap, fitur aksesibilitas yang memungkinkan Anda melakukan tindakan hanya dengan mengetuk dua atau tiga kali bagian belakang iPhone. Untuk mengaturnya untuk Layar, buka Pengaturan -> Aksesibilitas -> Sentuh -> Ketuk kembali. Pilih Klik dua kali atau klik tiga kali, lalu centang kotak di samping Tangkapan layar. Kemudian uji dengan mengetuk bagian belakang iPhone dua atau tiga kali dengan satu atau dua jari.
Apple telah memberi kami cara baru untuk berinteraksi dengan iPhone sejak ’13, dan itu disebut kontrol suara. Ada pengaturan kontrol suara, tetapi tidak ada artinya jika dibandingkan.
How To Take A Screenshot On The Iphone 12 Pro Max
Dengan kontrol suara terbaru, setiap kali Anda ingin menggunakan iPhone hanya dengan suara Anda, Anda cukup mengaktifkan kontrol suara dan kemudian memberi tahu iPhone Anda apa yang harus dilakukan, seperti menavigasi di aplikasi. Jika kontrol suara diaktifkan, Anda juga dapat mengatakan “Ambil tangkapan layar” dan itu akan mengambil tangkapan layar dari layar saat ini. Ada beberapa cara untuk mengaktifkan kontrol suara; untuk melihatnya, lihat ulasan kontrol suara kami.
Jika Anda lebih suka menangani satu tombol perangkat keras daripada dua, membuatnya lebih mudah untuk mengambil tangkapan layar dengan satu tangan, Anda dapat menggunakan AssistiveTouch, fitur aksesibilitas di iPhone Anda. Atau, Anda dapat memanggil AssistiveTouch dari Pusat Kontrol dan melewati semua tombol perangkat keras, tetapi prosesnya lebih lambat.
Buka Pengaturan -> Aksesibilitas -> Pintasan Aksesibilitas, lalu pastikan “AssistiveTouch” dicentang. Lebih baik jika hanya itu yang diperiksa. Jika tidak, Anda akan melihat menu pilihan muncul saat Anda mengaktifkan pintasan, di mana Anda dapat memilih item yang disorot yang ingin Anda gunakan. Jika “AssistiveTouch” adalah satu-satunya item yang dicentang, menu ini tidak akan muncul, sehingga menghemat waktu dan energi Anda.
Sekarang untuk mengaktifkan pintasan akses, tiga klik tombol samping di iPhone Anda. Atau, Anda dapat membuka Pengaturan -> Pusat Kontrol dan menambahkan kontrol Laporan Akses. Untuk menggunakan kontrol, geser ke bawah di Pusat Kontrol dari sudut kanan atas layar, sentuh kontrol yang baru saja Anda tambahkan, pilih AssistiveTouch, dan keluar dari Pusat Kontrol.
Iphone 13 Mini Matches The 12 Pro Max In Dxomark’s Camera Tests, 13 Pro Places 4th Overall
Ada satu hal lagi yang harus disiapkan sebelum Anda dapat mulai menggunakannya. Nah, Anda dapat mulai menggunakannya segera dengan mengaktifkan pintasan akses dengan mengetuk lingkaran AssistiveTouch di layar, memilih Perangkat, lalu Lainnya, lalu Layar, tetapi itu terlalu banyak pekerjaan. Sebagai gantinya, Anda ingin menetapkan alat layar ke gerakan, seperti mengetuk lingkaran AssistiveTouch sekali.
Buka Pengaturan -> Aksesibilitas -> Sentuh -> AssistiveTouch, lalu pilih “Ketuk tunggal”, “Ketuk dua kali” atau “Tekan lama” tergantung pada cara Anda ingin mengambil tangkapan layar setelah mengaktifkan pintasan aksesibilitas. Jika Anda ingin menggunakan One Touch, yang merupakan yang tercepat, ketuk dan ubah dari Buka Menu ke Layar, lalu keluar dari Pengaturan.
Sekarang, klik tiga kali tombol samping atau ketuk Kontrol Akses Pusat Kontrol dan pilih AssistiveTouch, dan Anda akan melihat lingkaran AssistiveTouch di layar. Ketuk sekali (jika Anda memilih tindakan satu ketukan) dan iPhone Anda akan mengambil tangkapan layar.
Lingkaran abu-abu untuk AssistiveTouch akan menghilang sementara di setiap layar, jadi Anda tidak akan melihatnya di gambar mana pun. Setelah selesai mengambil tangkapan layar, Anda dapat keluar dari AssistiveTouch saat Anda mengaktifkannya.
Iphone 12 User Guide: The Illustrated Step By Step Guide With Tips And Tricks To Master The New Iphone 12, Mini, Pro, And Pro Max: Bentley, Abraham: 9798567824979: Amazon.com: Books
Umumnya, QuickTime Player di macOS adalah pilihan yang baik untuk merekam layar iPhone Anda kapan pun Anda tidak ingin gelembung merah yang ditampilkan oleh perekam layar bawaan di banyak layar. Namun, itu juga dapat digunakan untuk mengambil tangkapan layar iPhone Anda.
Ini berguna setiap kali alat Tangkapan Layar biasa tidak dapat menangkap elemen di layar, seperti gambar mini tangkapan layar atau lingkaran abu-abu AssistiveTouch.
Untuk melakukannya, sambungkan iPhone 12, 12 Pro, 12 Pro Max, atau 12 mini ke Mac menggunakan kabel Lightning-USB atau Lightning-USB-C, bergantung pada model Mac dan port yang tersedia. Jika Anda melihat pesan “Buka kunci iPhone untuk menggunakan aksesori” di iPhone, buka kunci iPhone menggunakan ID Wajah, ID Sentuh, atau kode sandi. Kemudian Anda mungkin perlu “Percayai” komputer sebelum koneksi data berfungsi, yang melibatkan mengetuk “Percayai” pada iPhone Anda dan memasukkan kode sandi.
Sekarang setelah semuanya selesai, buka QuickTime Player di macOS. Saat terbuka, klik File di bilah menu, lalu Perekaman Film Baru.
Fix: Iphone 12, 12 Pro, 12 Pro Max Bluetooth Connectivity Problem
Kamera Mac Anda mungkin akan dihidupkan, jadi Anda harus mengubah tampilan ke iPhone Anda. Di umpan video, klik ikon menu tarik-turun di sebelah tombol file, lalu pilih model iPhone Anda sebagai “kamera.”
Jendela perekaman akan berubah ke layar iPhone Anda. Anda dapat menyesuaikan ukuran jendela seperti jendela lain di macOS, dan itu akan menyesuaikan resolusi layar yang sesuai (itu tidak akan menjadi resolusi yang sama dengan layar yang diambil langsung di ).
Untuk mengambil layar, pastikan mouse Anda ada di jendela (sehingga Anda tidak mengendalikan pemain), dan gunakan
Sekarang gerakkan kursor mouse Anda, yang seharusnya menjadi ikon kamera, di jendela. Saat Anda siap, klik ke kiri untuk mengambil foto. Namun, itu akan mengambil gambar dengan bayangan. Untuk menghindari ini dan mendapatkan tangkapan layar bebas bayangan yang lebih mirip dengan yang Anda ambil langsung di iPhone, tahan
How To Take Screenshots On Your Iphone 12, 12 Pro, 12 Pro Max, Or 12 Mini In 6 Different Ways « Ios & Iphone :: Gadget Hacks
Setelah mengambil tangkapan layar, Anda akan melihat gambar mini mengambang kecil yang terlihat seperti ; klik ini untuk membuka jendela pratinjau untuk segera mengedit atau membagikan layar.
. Klik “Opsi” di menu yang muncul, dan pilih lokasi lain untuk menyimpan tangkapan layar. Dari sini Anda juga dapat menonaktifkan thumbnail mengambang dan mengaktifkan timer. Di bawah ini Anda dapat melihat perbedaan antara dua jenis layar jendela yang digunakan macOS.
Jaga koneksi Anda tetap aman tanpa tagihan bulanan. Dapatkan langganan seumur hidup ke VPN Unlimited untuk semua perangkat Anda dengan pembelian satu kali dari Gadget Hacks Shop baru dan tonton Hulu atau Netflix tanpa batasan wilayah, tingkatkan keamanan Anda saat menjelajahi jaringan publik, dan banyak lagi. Apakah Anda baru saja meningkatkan dari iPhone 6s, iPhone 7 atau iPhone 8 ke iPhone 12 Pro? Selamat datang di dunia Face ID dan navigasi berbasis gerakan di iPhone. Anda tidak akan melewatkan tombol beranda di iPhone 12 Pro dan iPhone 12 Pro Max kecuali Anda mencoba mengambil tangkapan layar. Tidak adanya tombol home membuat proses pengambilan screenshot di iPhone 12 Pro berbeda dengan proses screenshot di iPhone lawas.
Jika Anda pernah menggunakan iPhone X, iPhone XS, atau bahkan iPhone XR, Anda akan terbiasa dengan prosesnya. Karena iPhone 12 Pro dan iPhone 12 Pro Max tidak memiliki tombol Beranda, Apple menggunakan kombinasi tombol perangkat keras yang berbeda pada perangkat untuk mengambil tangkapan layar.
Tech Watch: Apple Introduces Iphone 12 Pro And Iphone 12 Pro Max With 5g
Langkah-langkah untuk mengambil screenshot di iPhone 12 Pro sangat mudah diingat. Yang perlu Anda lakukan adalah:
Tekan tombol Volume Naik dan tombol Samping (sebelumnya dikenal sebagai tombol tidur/bangun) di iPhone 12 Anda secara bersamaan.

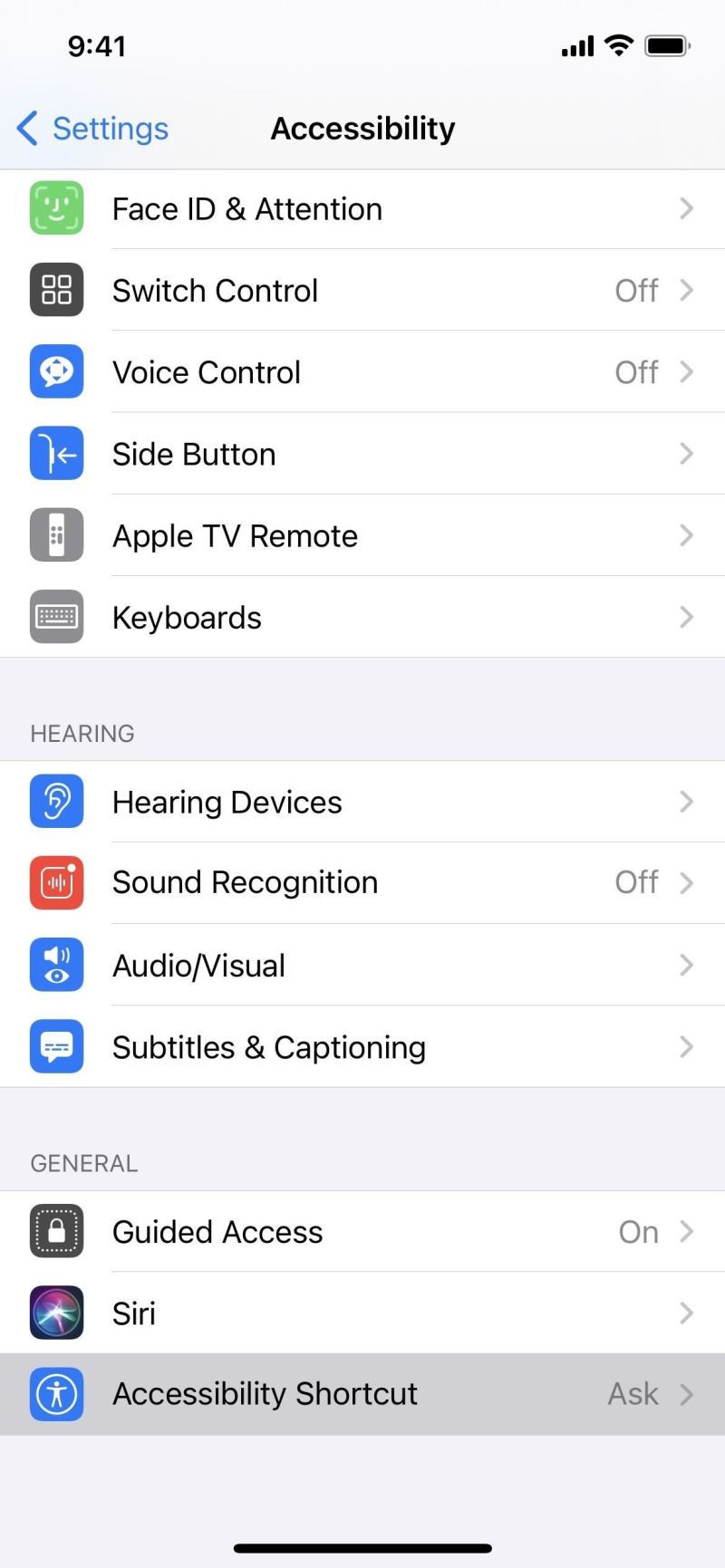




Leave a Comment