How To Screenshot Samsung A51 – – Pada awal tahun 2020, Samsung, produsen elektronik asal Korea Selatan, resmi meluncurkan smartphone mid-range Galaxy A51 di Indonesia.
Smartphone ini hadir dengan layar sentuh berukuran 6,5 inci dengan teknologi Super AMOLED dan resolusi Full HD+ sehingga mampu menampilkan konten dengan jelas dan gamblang kepada penggunanya.
How To Screenshot Samsung A51
Samsung juga memperkenalkan desain Infinity-O pada Galaxy A51 sehingga layarnya memenuhi bagian depan dengan punch hole di atasnya. Hal ini memungkinkan pengguna merasa lebih fleksibel saat bermain game, menonton video, mengerjakan dokumen atau foto di perangkat ini.
Samsung A51 Hitam 6/128 Lcd Original Minus Garis
Samsung Galaxy A51 ini tentunya sarat dengan fitur, salah satunya adalah screenshot atau perekaman layar. Fitur ini memungkinkan Anda untuk merekam tampilan layar dalam bentuk gambar.
Namun, tidak semua pengguna tahu cara mengaktifkannya. Nah bagi kamu yang ingin mengetahui cara screenshot di Samsung Galaxy A51 bisa simak panduannya berikut ini.
Tidak hanya smartphone Samsung, integrasi penting ini merupakan cara umum yang bisa dilakukan oleh smartphone Android lainnya. Anda juga tidak memerlukan pengaturan tambahan untuk mengaktifkan fitur ini.
Namun jika Anda memiliki masalah dengan tombol fisik Galaxy A51, Anda bisa mencoba fungsi gesture atau gerakan bernama Palm Swipe. Untuk ini, Anda harus mengaktifkan fitur tersebut terlebih dahulu.
Oem 6.5” For Samsung Galaxy A51 5g A515f A516f Amoled Touch Screen Display With Frame Assembly Replacement No Dead Pixel
Mengambil tangkapan layar dengan gerakan Palm Swipe dapat dilakukan lebih cepat daripada tombol sebenarnya, tetapi pertama-tama Anda harus membuka menu pengaturan atau aplikasi untuk mengaktifkannya.
Namun, pilihan metode screenshot pada Samsung Galaxy A51 tergantung pada selera dan kenyamanan pribadi Anda. Nah, bagi yang punya cara lain untuk screenshot di smartphone Samsung ini, bisa tulis di kolom komentar di bawah. Gunakan suara Anda. Tentunya cara screenshot ini sangat memudahkan pengguna.
Meski diluncurkan sejak 2020, Samsung Galaxy A51 masih memiliki banyak penggemar. Ponsel ini merupakan perangkat yang sangat unik dan sangat spesifik, sehingga dapat mengikuti gaya kerja penggunanya sebagai multitasking.
Salah satu fitur yang dapat membantu pengguna mengabadikan momen yang terjadi di layar ponsel mereka adalah screenshot. Meski semua smartphone memiliki fitur screenshot, namun banyak pengguna Samsung A51 yang belum mengetahui cara melakukannya.
How To Take Screenshot On Samsung Galaxy A51
Berikut ini adalah penjelasan bagaimana Anda dapat mengambil screenshot Samsung A51. Simak tutorialnya di bawah ini.
Mengacu pada halaman Lifewire, berikut adalah tutorial cara mengambil screenshot Samsung A51, mulai dari menekan tombol kombinasi, menggesek layar hingga menggunakan suara.
Cara paling umum untuk mengambil screenshot layar smartphone adalah dengan menekan tombol volume dan power secara bersamaan. Samsung A51 tidak terkecuali.
Dengan mengambil screenshot Samsung A51 tanpa tombol ini, Anda bisa membuat tombol power dan volume down lebih awet. Selain itu, cara ini bisa dikatakan mudah dan praktis.
Cara Screenshot Samsung Galaxy A51 Untuk Menyimpan Tampilan Layar
Terakhir, Anda dapat menggunakan tangkapan layar dengan perintah suara atau asisten suara. Di Samsung A51 Anda dapat menggunakan Bixby atau asisten suara Samsung.
Itulah beberapa cara screenshot Samsung A51 yang bisa Anda lakukan. Beberapa cara diatas dapat memudahkan anda untuk mengambil screenshot di smartphone anda, cara mengambil screenshot samsung A51 – Mengambil screenshot atau melihat layar smartphone sekarang sudah sangat mudah.
Fitur perekaman layar wajib untuk semua perangkat. Jika di era tahun 2006 untuk dapat mengambil screenshot hanya bisa dilakukan dengan dua perangkat kamera yang berbeda, namun kini setiap ponsel memiliki kemampuan untuk mengambil screenshot tanpa aplikasi apapun.
Pada perangkat normal, ini hanya dapat dilakukan dengan menekan tombol, tetapi tidak untuk Samsung A51.
Samsung A51 Fullset
Ada beberapa cara untuk mengambil tangkapan layar, dengan tombol, gesekan 3 jari, atau menggunakan alat aplikasi.
Nah, bagi para pengguna ponsel tentunya Anda sangat beruntung, selain fiturnya yang bagus juga memiliki banyak fitur canggih. Cara screenshot Samsung A51 tidak hanya dengan tombol dan screen swipe lho,
Screenshot dari Samsung, Xiaomi, Oppo atau merek ponsel papan atas lainnya umumnya memiliki tujuan yang sama. Yaitu, ambil tampilan halaman seluler dan secara otomatis mengubahnya menjadi file gambar (jpg) yang dapat disimpan di penyimpanan internal.
Selain itu, ada cukup banyak dan mudah untuk dibagikan, dengan media sosial, WhatsApp, Instagram atau telegram ketika menjadi gambar.
Cara Screenshot Samsung A23
Teknik ini adalah yang paling umum dan bisa dikatakan sebagai metode dasar yang dimiliki semua perangkat Android.
Screenshot dengan menekan tombol kombinasi, menjadi perintah screenshot yang digunakan oleh hampir semua perangkat Android.
Biasanya tidak hanya satu tombol, yaitu dengan kombinasi tombol yang ditekan secara bersamaan seperti yang disediakan (kombinasi)
Prosesnya cukup sulit, ada risiko gagal, karena jika tidak ditekan bersamaan, tidak bisa diproses, tombol berpotensi rusak karena tekanan yang sering dan berlebihan.
Fitur One Ui 3.0 Di Galaxy A51 Dan Perbandingannya Dengan Galaxy S20+ Dan One Ui 3.1 Di Galaxy S21+
Mungkin cara ini sangat berguna di Samsung lama untuk bisa mengambil screenshot. Pasalnya di beberapa tipe produk Samsung lawas hanya disediakan 1 cara screenshot ini.
Berbeda dengan Samsung A51 yang sudah memiliki fitur menarik yang bisa digunakan untuk mengambil screenshot melalui berbagai cara.
2. Melalui fungsi Bixby. Tidak hanya dimiliki oleh Samsung A20s, Samsung A30s, A50s saja. Fitur BixBy juga dimiliki oleh Samsung A51. Manfaatnya cukup banyak, termasuk screenshot.
3. Tangkapan layar dengan menggesek layar ponsel. Cara ketiga adalah tanpa tombol, cukup geser layar.
Original Replacement Part For Samsung Galaxy A51 A515 A515f A515f/ds,a515fd Lcd Display With Frame Digitizer Sensor Assembly
Mengambil tangkapan layar tanpa tombol adalah opsi yang valid untuk mempercepat proses. Hanya dengan menggesek layar, pengguna dapat dengan mudah mendapatkan gambar perangkat layar.
Berkat kecerdasan buatan Google, apa pun yang Anda katakan dapat dieksekusi sebagai perintah.
Berbeda dengan produk lama, yang membutuhkan alat aplikasi eksternal saat mengambil screenshot panjang. Pada smartphone A51, pengguna dapat mengambil screenshot panjang tanpa menggunakan aplikasi tambahan.
Setelah screenshot selesai, bila ingin panjang, pilih “Scroll capture” dan sesuaikan batas yang diinginkan dan simpan.
How To Reset Settings On Samsung Galaxy A51
Ini adalah beberapa cara untuk memulai tangkapan layar Samsung A51 dari tangkapan layar pendek dan panjang tanpa aplikasi pembantu apa pun. Sekian review saya kali ini, semoga bermanfaat. Belum tahu cara menggunakan fitur screenshot di Samsung Galaxy A51? Jangan khawatir! Posting blog memiliki semua metode yang memungkinkan
Samsung Galaxy A51 adalah salah satu smartphone terbaik yang tersedia di seri Samsung A. Di luar kotak, ponsel ini berjalan pada Android 10 berdasarkan OneUI 2.0. Untuk itu, cara screenshot di Galaxy A51 berbeda dengan perangkat Samsung Galaxy lainnya.
Jika Anda membeli Galaxy A51, Anda pasti mencari cara untuk mengambil tangkapan layar perangkat baru Anda. Posting blog berikut memiliki instruksi tentang cara mengambil tangkapan layar di Samsung Galaxy A51.
Selanjutnya, Anda perlu menekan tombol volume bawah dan tombol daya secara bersamaan. Tangkapan layar akan muncul.
Cara Screenshot Samsung A51 Dengan Gampang
Cara menggunakan gerakan Palm Swipe untuk mengambil tangkapan layar Anda perlu menggesek tepi dari sisi kiri layar ke kanan.
Pastikan fitur gesek untuk menangkap diaktifkan di lokasi berikut: Buka: Pengaturan > Fitur lanjutan > Gerakan dan gestur.
Jika Anda telah mengaktifkan menu Assistive Touch di Galaxy A51, Anda juga dapat mengambil tangkapan layar dari sana.
Saat Anda mengambil tangkapan layar menggunakan salah satu metode yang disebutkan di atas, Anda akan mendapatkan pratinjau tangkapan layar di layar menggunakan bilah alat tangkapan layar.
Cara Screenshot Samsung Galaxy A12 Yang Dapat Dilakukan Dengan Mudah
Sekarang ambil tangkapan layar menggunakan metode apa pun. Ikon tangkapan layar panjang baru (panah bawah) akan muncul di bilah alat.
Anda harus terus mengetuk ikon hingga seluruh layar diambil. Ketuk pratinjau tangkapan layar di sebelah kiri untuk membukanya di galeri.
Di sini, ketuk ikon pengeditan tangkapan layar di bagian bawah. Tangkapan layar akan terbuka dalam mode edit, buat perubahan, dan simpan.
Terakhir ada ikon Bagikan, ketuk untuk membuka menu bagikan. Anda dapat menggunakan opsi untuk membagikan tangkapan layar dengan teman atau media sosial.
Langkah Screenshot Samsung A51 Mudah & Simple
Anda memiliki akses ke semua tangkapan layar di galeri ponsel Anda. Atau bisa buka folder My Files > Internal Storage > DCIM > Screenshot
Google Assistant adalah aplikasi AI yang sudah diinstal sebelumnya di ponsel Android. Untungnya, pengguna dapat mengambil tangkapan layar dengan Google Assistant.
Jika Anda juga menggunakan Chrome atau Edge sebagai browser default di perangkat Anda, browser ini juga menawarkan fitur tangkapan layar asli, tetapi terbatas pada halaman web. . Lihat posting berikut tentang cara melakukannya:
Namun, solusi yang disebutkan di atas sudah cukup untuk mengambil screenshot di Galaxy A51. Jika Anda selalu mencari lebih banyak, Anda dapat mencoba Screenshot master dan Firefox Screenshot untuk pengalaman yang lebih baik.
Rumours About Samsung A51/a51 5g Getting Android 11 Beta
Mengapa Anda tidak mencoba metode yang disebutkan di atas untuk mengambil tangkapan layar di Galaxy A51 dan beri tahu kami metode mana yang menurut Anda berguna di komentar.
Harap jangan ragu untuk menghubungi kami jika Anda memerlukan bantuan dengan Windows atau solusinya. Tim kami selalu siap membantu Anda. (Sebutkan ‘Dukungan Teknis’ di badan email)
Apakah menurut Anda informasi yang dibagikan di blog kami bermanfaat? Anda mungkin ingin melihat Penawaran Panas di Amazon untuk pembelian Anda berikutnya. Dengan ini Anda mendukung situs web kami dan harga akan tetap sama untuk Anda (Anda tidak perlu membayar lebih) Kami menghargai dukungan Anda, terima kasih! Cobalah
How to screenshot in windows, cara screenshot hp samsung a51, how to screenshot in mac, cara screenshot samsung galaxy a51, cara screenshot samsung a51, cara screenshot panjang samsung a51, how to screenshot in samsung, tombol screenshot samsung a51, how to screenshot in oppo, how to screenshot in pc, pengaturan screenshot samsung a51, how to screenshot in lenovo

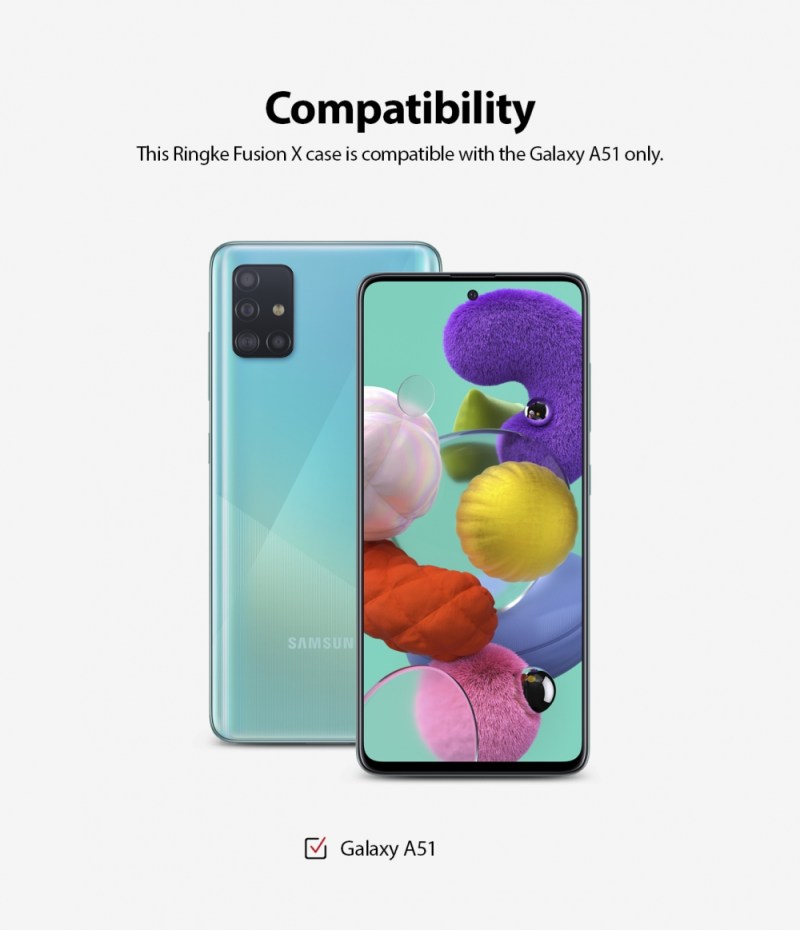




Leave a Comment