Note 10 Screenshot – Ada kerabat dan mitra yang mendukung. Jika Anda membeli sesuatu melalui salah satu tautan ini, kami mungkin menerima komisi. Jelajahi lebih banyak.
Jika ada satu hal yang dilakukan semua orang dengan ponsel cerdas mereka, itu adalah mengambil tangkapan layar. Tangkapan layar berguna untuk berbagai tujuan, seperti menangkap apa yang mungkin dikatakan seseorang terhadap mereka nanti (jangan khawatir, kami tidak akan menilai jika Anda melakukan ini sepanjang waktu). Jika Anda memiliki Galaxy Note 10 atau Note 10+ dan bertanya-tanya bagaimana cara mengambil tangkapan layar di flagship baru Anda yang mengkilap, kami di sini untuk membantu.
Note 10 Screenshot
Ada banyak cara untuk mengambil screenshot di ponsel Samsung, dan kemudian ada banyak cara untuk mengedit screenshot tersebut. Pertama, mari kita lihat langkah-langkah dasar mengambil tangkapan layar, lalu kita akan membahas hal-hal yang lebih menarik.
Note 10 Plus Camera Explained — Imgbb
Ini adalah cara standar untuk mengambil screenshot di smartphone Samsung Galaxy dan perangkat Android pada umumnya. Yang harus Anda lakukan adalah menekan tombol volume bawah dan tombol daya secara bersamaan ketika konten yang ingin Anda tangkap ada di layar. Jangan tahan tombol – cukup tekan sekali dan lepaskan, karena menahan tombol akan menutup menu. Layar akan berkedip untuk mengonfirmasi bahwa tangkapan layar telah diambil.
Setelah mengambil tangkapan layar, jendela pop-up di bagian bawah layar memungkinkan Anda membagikannya langsung dengan aplikasi lain, menggambar di atasnya, dan menambahkan tag sehingga Anda dapat dengan mudah mengurutkan tangkapan layar berdasarkan tag tersebut di galeri aplikasi. Setelah beberapa detik, jendela pop-up akan hilang, setelah itu Anda dapat mengakses tangkapan layar dari aplikasi Galeri atau di bayangan pemberitahuan.
Ini adalah solusi lama lainnya untuk menyimpan tangkapan layar di ponsel Samsung dan berfungsi di Galaxy Note 10 dan Note 10+. Yang harus Anda lakukan adalah meletakkan tangan Anda secara vertikal di sepanjang tepi kanan atau kiri layar, seperti Anda mencoba karate ponsel Anda, lalu geser ke sisi lain. Sekali lagi, layar akan berkedip untuk mengonfirmasi bahwa tangkapan layar telah disimpan, dan Anda dapat langsung membagikan dan mengeditnya, dan Anda akan menemukan pemberitahuan di bayangan pemberitahuan.
Catatan: Fitur sapuan telapak tangan diaktifkan secara default, tetapi jika Anda ingin menonaktifkannya, buka aplikasi Pengaturan di ponsel Anda dan pilih Pengaturan
Samsung Galaxy Note 10/10+
Ini adalah fitur hebat yang memungkinkan Anda mendapatkan lebih dari apa yang Anda lihat di halaman. Layar dalam satu gambar. Misalnya, gunakan
, Anda dapat menyimpan seluruh halaman web (seperti ini) atau daftar panjang ke program lain, dan Anda akan mendapatkan beberapa tangkapan layar sebagai gantinya.
Bagaimana Anda mengambil tangkapan layar yang panjang? Itu mudah. Pertama, ambil tangkapan layar menggunakan tombol volume dan daya atau metode gesek seperti yang dijelaskan di atas, lalu ketuk tombol di jendela yang muncul di bagian bawah layar.
Ulangi sampai Anda mendapatkan semua yang Anda butuhkan untuk mendapatkan gambar (panah menunjuk ke bawah di dalam tanda kurung).
Samsung Galaxy Note 10+ Review: Top Hardware And A Vibrant Display Meet The S Pen
Jangan klik beberapa kali sampai Anda mencapai akhir untuk mengambil gambar atau menyimpan apa yang Anda butuhkan. Sama seperti tangkapan layar biasa, tangkapan layar panjang dapat diedit, dibagikan, ditandai, dan diakses dengan aplikasi Galeri dan bayangan pemberitahuan.
Bixby Voice dapat mengambil tangkapan layar dengan suara Anda. Ini berguna ketika Anda tidak dapat mengikuti metode tangkapan layar standar yang disebutkan di atas atau ketika Anda cemburu.
Untuk mengambil tangkapan layar menggunakan Bixby Voice, tekan tombol daya atau ucapkan “Halo, Bixby” untuk menyalakannya.
. Layar akan berkedip untuk mengonfirmasi bahwa tangkapan layar telah diambil. Jika Anda menggunakan tombol daya untuk mengaktifkan Bixby Voice, “Ambil foto wajah Anda”. Sambil mengatakan “Tampilan”, tekan dan tahan tombol lalu lepaskan agar Bixby dapat melakukan tindakan.
How To Take A Screenshot On The Galaxy Note 10
Lihat GIF animasi di bawah ini untuk panduan visual. Jika animasi tidak diputar secara otomatis, ketuk sekali.
Tangkapan layar yang diambil menggunakan Bixby Voice dapat diedit, dibagikan, dan diberi tag seperti halnya tangkapan layar yang diambil menggunakan metode lain yang disebutkan di atas. Namun, Anda tidak dapat mengambil tangkapan layar yang panjang dengan Bixby.
Catatan: Saat pertama kali menekan tombol daya di ponsel, Anda akan diminta untuk menyiapkan Bixby dan Bixby Voice sebelum dapat menggunakan fitur tangkapan layar. Juga, untuk membangunkan Bixby Voice tanpa menggunakan tombol daya, Anda perlu menggunakan perintah “Halo, Bixby”.
Adalah metode tangkapan layar yang harus digunakan saat Anda ingin menangkap hanya sebagian layar, bukan seluruh layar. Anda dapat memotong bagian mana pun dari konten layar dengan menyeret jari atau S Pen Anda di sekitar area yang ingin Anda tangkap.
How To Take A Screenshot On Xiaomi Mi Note 10 Lite
Anda juga dapat memutuskan seperti apa tampilan tangkapan layar terakhir. Secara default, menyeret jari Anda atau S Pen di sekitar sesuatu akan membuat gambar persegi, tetapi Anda dapat membuat tangkapan layar oval atau memotong sesuatu secara manual, yang sangat bagus untuk memotong wajah seseorang dari foto dan menggunakannya. Ini adalah stiker di WhatsApp. Oh, dan Anda dapat membuat GIF dan membuat tangkapan layar muncul di atas semua aplikasi hingga Anda menutupnya sendiri.
Melalui panel tampilan Edge dan menu Air Command S Pen. Yang pertama lebih nyaman, karena fungsi layar Edge tidak perlu melepas pin, sedangkan yang terakhir memungkinkan Anda menemukan opsi bentuk bebas.
Langkah 3: Di sini Anda dapat memilih bentuk alat seleksi. Klik pilihan yang ingin Anda gunakan dan ubah ukuran jendela pilihan untuk menutupi apa yang ingin Anda ambil tangkapan layarnya. Lalu klik
Langkah 4: Anda akan disajikan dengan opsi untuk menyimpan klip/GIF ke galeri, membagikannya, dan menggambarnya di tangkapan layar. Anda juga bisa memukul
Samsung’s Class Leading Galaxy Note 10+ Bezels Confirmed
Tombol untuk mengekstrak teks apa pun pada tangkapan layar dan menyalin dan menempelkannya di mana pun Anda inginkan (Anda tidak dapat mengekstrak teks dari GIF animasi).
Langkah 1: Buka konten yang ingin Anda screenshot/gambar dan keluarkan S Pen dari salurannya untuk masuk ke menu Air Command. Menu Air Command akan segera muncul, tetapi jika tidak, Anda dapat membuka menu Air Command secara manual dengan mengklik ikon pena kecil di lingkaran yang mengambang di layar.
Langkah 3: Pilih bentuk alat seleksi. Kemudian gunakan S Pen untuk memotong semua yang ada di layar yang ingin Anda tangkap.
Langkah 4: Setelah Anda memilih area yang diperlukan dan menghapus S Pen dari layar, Anda akan dapat menyimpan data ke perpustakaan, membagikannya, menggambar pada tangkapan layar, dan mengunduh teks, jika ada. . Tangkapan layar. Jika Anda memilih ikon persegi, tangkapan layar dapat disematkan ke layar sehingga muncul di atas semua aplikasi hingga Anda menutupnya.
Realistic Vector Flat Mock Up Samsung Galaxy Note 10 With Blank Screen Isolated On White Background. Scale Image Any Resolution Stock Vector Image & Art
Ini adalah metode tangkapan layar khusus untuk S Pen, Anda dapat mengambil tangkapan layar konten di layar, lalu menggunakan S Pen untuk menulis dan menggambar di atasnya, dan Anda dapat memilih dari berbagai jenis pena dan mengubah warna dan ketebalan. pena yang dipilih. . Saat S Pen dilepas dari slot, pengetikan cerdas tersedia melalui menu Air Command.
Langkah 1: Lepaskan S Pen dari slotnya untuk membuka menu Air Command, atau jika Anda menggunakan stylus, ketuk ikon pena di dalam roda untuk membuka Air Command.
Langkah 3: Ponsel akan langsung mengambil tangkapan layar dari apa pun yang ada di layar dan menyajikannya kepada Anda dengan opsi untuk menggambar atau menulis tentangnya. Anda dapat mengubah jenis pena dan warna dan ketebalan font dengan opsi yang ditunjukkan di samping.Di bawah ini adalah layarnya.
Langkah 4: Setelah selesai, klik tombol Simpan di bagian atas layar untuk membagikan foto Anda ke galeri, atau klik tombol Bagikan untuk membagikannya dengan aplikasi lain.
Is Your Galaxy Note 10/s10 Fingerprint Reader Safe? Here’s How To Find Out
Seri Galaxy Note 10 mulai menerima pembaruan keamanan Agustus 2022 tiga minggu lalu. Namun, pembaruan terbatas pada varian internasional dari smartphone ini. Pembaruan kini telah tiba di pantai AS dan tersedia untuk perangkat yang dikunci oleh operator. Perbarui ke firmware terbaru untuk Galaxy Note yang dikunci oleh operator […]
Galaxy Note 10 adalah smartphone Note terbaru untuk banyak pengguna Samsung. Diluncurkan pada 2019 dengan Android 9, seri Galaxy Note 10 telah menerima Android 12 dan One UI 4.1, mengakhiri pembaruan OS utamanya. Namun, pembaruan keamanan terus berdatangan untuk flagships lama, dan pengguna Galaxy Note 10 […]
Samsung bersiap-siap untuk mengungkapkan
Screenshot video pc windows 10, screenshot samsung note 9, screenshot galaxy note 10 lite, screenshot samsung note 10, aplikasi screenshot laptop windows 10, screenshot pc windows 10, screenshot samsung note 10 lite, cara screenshot pc windows 10, screenshot samsung a 10, screenshot samsung note 20, screenshot samsung note 10 plus, cara screenshot samsung note 10

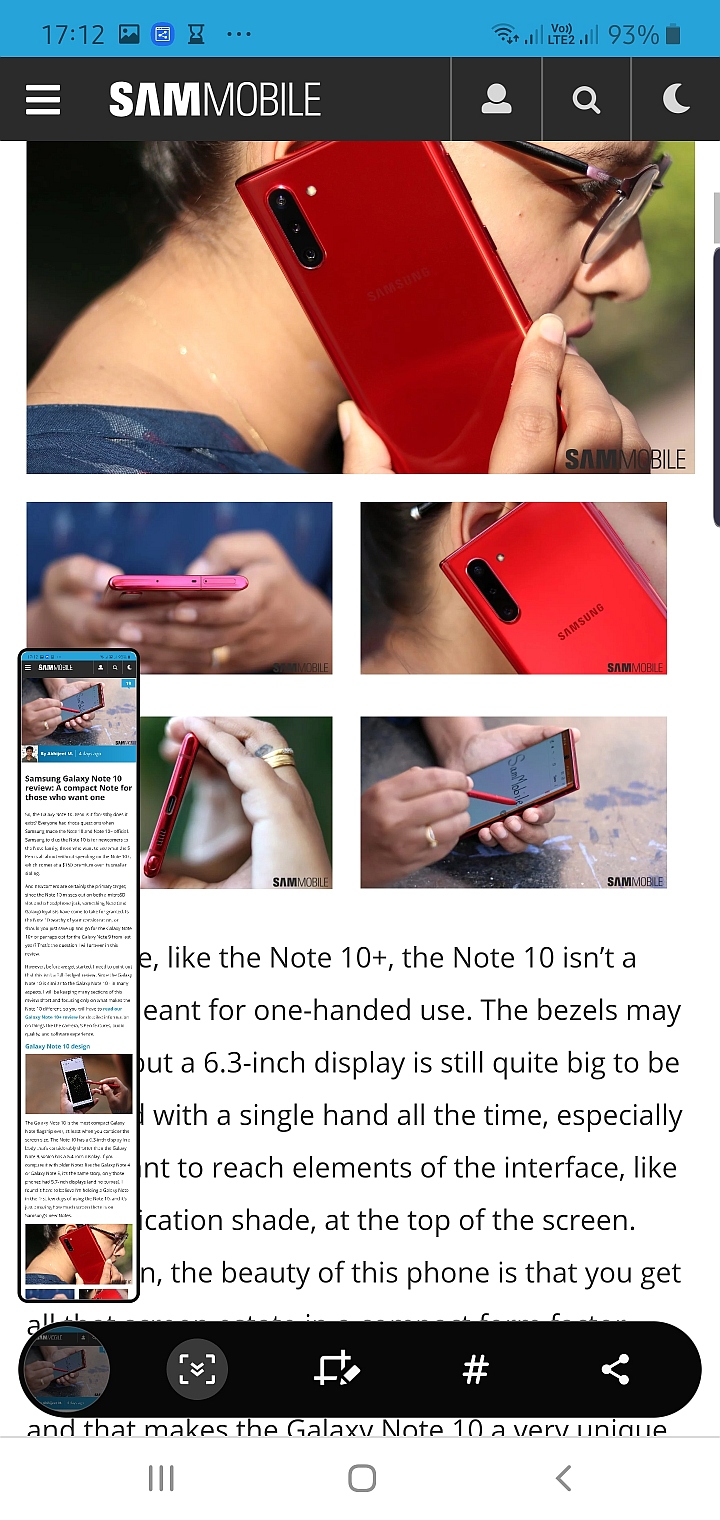




Leave a Comment