Samsung A53 Screenshot – Ada kalanya Anda hanya perlu mendapatkannya. Untungnya, ponsel kami memiliki fungsi tangkapan layar yang indah. Jika Anda memiliki Galaxy A53 5G, ceritanya tidak berbeda. Ada beberapa cara untuk mendapatkan gambaran tentang apa yang terjadi di layar Anda. Masing-masing berguna dan jujur, tujuannya adalah untuk mendapatkan bidikan tanpa masalah. Jika Anda ingin tahu caranya, maka Anda pasti datang ke situs web yang tepat. Berikut cara mengambil screenshot dengan Galaxy A53 5G.
Ada banyak cara untuk mengambil screenshot di Samsung Galaxy A53 5G. Berikut adalah beberapa di antaranya.
Samsung A53 Screenshot
Ini mungkin cara bagi banyak orang karena sudah ada sejak lama. Ini melibatkan menekan dua tombol secara bersamaan untuk mengambil tangkapan layar. Jika Anda ingin melakukan metode ini, Anda harus memastikan bahwa ponsel Anda tetap aman. Sangat mudah untuk menjatuhkan ponsel Anda jika Anda tidak hati-hati.
Samsung Galaxy A53 5g Review: The Competition, Our Verdict, Pros And Cons
Saat Anda ingin mengambil foto, tekan tombol power dan tombol volume bawah secara bersamaan (pastikan itu tombol volume bawah dan bukan tombol volume atas). Dengan Galaxy A53 5G, Anda tidak perlu menekan dan menahan tombol untuk mengambil screenshot. Bahkan, jika Anda menekan tombol, Anda mendapatkan menu kemampuan. Setelah beberapa detik, Anda akan melihat tampilan Anda klik sedikit dan kembali normal. Selamat, Anda baru saja mengambil tangkapan layar!
Teknik berikut tampaknya aneh, tetapi berhasil. Untuk ini, Anda dapat menggunakannya jika Anda tidak menggunakannya dari bak mandi dengan benar. Buka pengaturan sistem Anda dan kemudian klik opsi opsi lanjutan. Dari sana, geser ke kanan ke bawah
Ini pasti mudah digunakan. Pegang telepon dengan kuat di tangan Anda dan letakkan bagian dari tangan Anda yang berlawanan di sisi lain layar. Jalankan telapak tangan Anda melintasi lebar layar untuk memastikan telapak tangan Anda bersentuhan penuh dengan layar.
Jika Anda melakukannya dengan benar, Anda akan melihat ponsel mengambil tangkapan layar. Anda harus memastikan bahwa Anda merasa nyaman dengannya sebelum mencoba menggunakannya di dalam artikel. Jika Anda tidak melakukannya dengan benar, ponsel Anda dapat mendaftarkannya sebagai sidik jari untuk digesek di layar. Ini memengaruhi apa yang terjadi di layar dan pasti akan membuat Anda mengacaukan apa yang Anda coba tangkap.
Galaxy A53 5g
Untuk memastikan sepenuhnya, pastikan Anda tidak menyentuh layar dengan tangan yang Anda pegang. Pastikan juga ponsel aman di tangan Anda karena Anda tidak ingin Galaxy A53 5G jatuh secara tidak sengaja saat mengambil tangkapan layar.
Asisten suara Bixby Samsung mendapatkan banyak kebingungan dari waktu ke waktu karena tidak bertujuan untuk menjadi Asisten Google, Siri, atau Alexa Amazon. Namun, ini masih merupakan penolong yang efektif dan dapat membantu Anda mengambil tangkapan layar dengan Galaxy A53 5G Anda. Jika Anda perlu mengambil tangkapan layar, tetapi Anda tidak dapat menggunakan jari Anda, Anda dapat mempercayai Bixby. Mungkin Anda bodoh dan juga tidak ingin menjatuhkan ponsel Anda jika jari Anda kotor atau basah dan Anda tidak menggunakannya. Bagaimanapun, Anda dapat mengambil tangkapan layar secara gratis.
Sebelum menggunakan Bixby, Anda harus memastikan bahwa itu sudah diatur di ponsel Anda. Jika Anda belum pernah menggunakan Bixby sebelumnya, buka aplikasi Anda dan temukan aplikasi Bixby. Saat Anda membuka aplikasi untuk pertama kalinya, Anda akan dipandu melalui proses pengaturan kursus. Anda akan menggunakan alamat email Anda untuk membuat atau masuk ke akun Samsung.
Setelah Anda menginstalnya, Anda dapat menggunakan perintah “Hey Bixby” untuk memanggil asisten. Jika Anda tidak ingin menggunakan suara Anda untuk mengaktifkan Bixby, Anda dapat menyalakannya dengan menahan tombol daya. Pergi ke pengaturan sistem Anda dan pergi ke sana
Samsung Galaxy A53 5g: Samsung’s Mid Range Hope In The Test
Bagian kedua (bagian yang bertuliskan “Klik dan Simpan”) mungkin memiliki dua opsi. Opsi latar belakang memanggil menu kemampuan saat tombol kemampuan diklik. Namun, jika Anda memilih tombol atas, Anda dapat memanggil Bixby dengan menekan tombol daya.
Setelah Bixby tersedia, mudah untuk memanggil Bixby seperti yang Anda inginkan. Setelah itu, katakan saja “ambil tangkapan layar”. Cara ini paling aman jika Anda termasuk orang yang licin, namun membutuhkan banyak waktu. Setelah Anda mengucapkan perintah, Bixby akan membutuhkan beberapa detik untuk membuka perintah dan melanjutkan pengambilan gambar layar. Perlu diketahui bahwa jika ini adalah bidikan cepat, maka Anda mungkin kehilangan apa yang Anda coba tangkap.
Saat Anda mengambil tangkapan layar, sebagian besar waktu Anda melakukan sesuatu dengannya. Anda mengedit, membagikan, memposting, atau menggunakannya. Untungnya, ketika Anda mengambil tangkapan layar, bilah alat mungkin muncul dengan fitur yang berbeda.
Jika Anda ingin merekam lebih dari yang ditampilkan layar, Anda memiliki opsi untuk menangkap layar gerak. Pada dasarnya, jika Anda mengambil tangkapan layar dari sesuatu yang bergulir secara vertikal, seperti situs online atau umpan media sosial, Anda dapat mengambil tangkapan layar layar lebar.
Buy Omoton [4 Pack] Samsung Galaxy A53 5g Screen Protector
Saat mengambil tangkapan layar, bilah alat akan muncul. Tombol pertama muncul tepat di depan tombol gambar untuk menggulir tangkapan layar. persamaan memiliki dua anak panah yang mengarah ke bawah. Ini dapat secara efektif memiliki beberapa animasi. Jika Anda menekannya, saluran akan menggulir ke atas dan ke bawah satu tampilan. Sekarang, layar Anda dua kali lebih panjang. Klik sampai Anda memiliki semua yang perlu Anda lakukan.
Jika Anda ingin menyesuaikan layar Anda, Anda dapat menggesek ke tombol pengaturan alih-alih tombol aplikasi. Ini adalah gambar pensil. Saat Anda memainkannya, Anda akan dibawa ke editor foto sederhana dengan beberapa alat. Anda dapat menandai gambar dengan satu set ujung pensil dan warna. Juga, Anda dapat mengompres foto ke ukuran pilihan Anda.
Setelah selesai mengedit gambar, Anda dapat mengeklik panah bawah untuk menyimpan lebih banyak gambar. Ketahuilah bahwa ketika Anda melakukan ini, Anda akan mempertahankan citra yang unik dan tidak akan pernah sama.
Jika Anda memerlukan lebih banyak alat untuk mengedit foto, Anda dapat mengarahkan kursor ke gambar di galeri foto dan memilih opsi pengeditan dari sana. Ini akan membawa Anda ke editor Foto Google.
Samsung Galaxy A53 Genshin Impact Gaming Test
Alat berikutnya adalah bilah alat yang memungkinkan Anda menetapkan tag ke gambar. Saat mengambil tangkapan layar, klik tombol hashtag di sebelah tombol edit. Di sana Anda akan melihat jendela pop-up yang menunjukkan tag berguna yang dapat Anda tetapkan ke gambar. Anda juga dapat mengurutkan pada tag Anda.
Tag berguna saat mencari ponsel Anda. Saat membuka laci aplikasi, Anda akan melihat bilah pencarian di bagian atas. Saat Anda mencari tag, gambar akan muncul dalam pencarian untuk akses mudah.
Jika Anda mencoba membagikan tangkapan layar segera setelah mengambilnya, Anda dapat melakukannya. Di toolbar, opsi terakhir adalah opsi berbagi. Mengetuknya akan membawa Anda ke menu distribusi utama dengan tampilan layar.
Di bagian bawah layar, Anda akan melihat opsi untuk berbagi di sekitar. Mengekliknya dapat memungkinkan Anda berbagi dengan ponsel Android atau Chromebook lain dalam waktu singkat. Di bawah ini Anda akan melihat rak tempat baru yang telah Anda bagikan. Di bawah ini Anda akan melihat daftar semua tempat di mana Anda dapat membagikan layar Anda. Semua bergerak dari kanan ke kanan, memungkinkan Anda untuk memasukkan semua titik distribusi Terkadang ada saatnya Anda hanya perlu menjangkau. Untungnya, ponsel kami memiliki fitur tangkapan layar yang bagus. Jika Anda memiliki Galaxy A53 5G, ceritanya tidak berbeda. Ada beberapa cara untuk mendapatkan gambaran tentang apa yang terjadi di layar Anda. Keduanya sederhana dan mudah sehingga Anda dapat mengambil gambar tanpa banyak kesulitan. Jika Anda ingin tahu mengapa, maka Anda telah datang ke tempat yang tepat. Berikut cara mengambil screenshot dengan Galaxy A53 5G.
How To Take Screenshot In Samsung Galaxy A52s 5g Sm A528b/n?
Ada beberapa cara untuk mengambil screenshot di Samsung Galaxy A53 5G. Berikut adalah beberapa di antaranya.
Ini mungkin cara untuk pergi bagi kebanyakan orang karena sudah ada begitu lama. Ini melibatkan menekan dua tombol perangkat keras secara bersamaan untuk mengambil tangkapan layar. jika kamu mau
Harga samsung a53 5g, spesifikasi samsung a53, harga samsung galaxy a53, spesifikasi hp samsung a53, harga hp samsung a53, harga samsung a53, hp samsung a53, spesifikasi samsung galaxy a53, samsung galaxy a53, samsung a53, samsung galaxy a53 5g, spesifikasi samsung a53 gsmarena

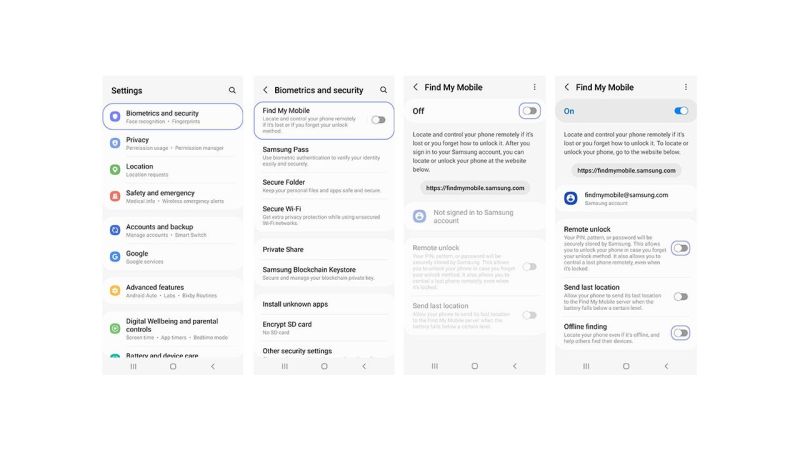




Leave a Comment