Task Pane – Salah satu toolbar favorit saya adalah panel tugas SolidWorks. Jika Anda tidak tahu dari namanya, yang saya maksud adalah tab di sisi kanan layar. Ada tab Beranda yang berisi beberapa alat berguna seperti akses mudah ke utilitas Rx atau Copy Setup Wizard, tab Perpustakaan Desain – sangat berguna jika Anda menambahkan buku kerja Anda sendiri; Palet Tampilan (sangat mudah untuk diseret dan dilepas ke dalam gambar dalam tampilan standar) dan beberapa lainnya. Itu selalu ada saat Anda membutuhkannya dan tidak mengganggu saat Anda tidak membutuhkannya, memberi Anda lebih banyak ruang layar untuk menyelesaikan pekerjaan Anda.
Terkadang kami menjumpai pengguna yang tidak memiliki tab ini. Alasannya bisa bermacam-macam dan seringkali sulit ditentukan kemudian (jika ini sering terjadi, hubungi VAR Anda). Namun, kembali ke panel tugas sangat cepat dan mudah. Ini dianggap sebagai toolbar dan tampilannya dikontrol dengan cara yang sama. Anda dapat memilih salah satu dari dua metode pengaktifan kembali berikut:
Task Pane
Metode pertama yang bisa saya gunakan adalah dengan mengklik kanan pada ruang kosong mana pun di toolbar. Ini memberi saya akses ke daftar toolbar yang tersedia, dan saya dapat mengubah status masing-masing toolbar dengan memilihnya dari daftar (dalam hal ini, saya mencari yang disebut Task Pane).
Shift Task Pane To The Left To Show Subtask Details Pane On Right
Metode kedua yang bisa saya gunakan adalah pergi ke Tools > Customize dan di bawah tab Toolbar saya bisa memilih Task Pane dari daftar. Beberapa pengguliran mungkin diperlukan.
Jim telah menggunakan SolidWorks sejak tahun 2001 dan menghabiskan sebagian besar waktunya bekerja merancang peralatan manufaktur otomasi industri. Dia telah bekerja sebagai spesialis aplikasi di Javelin Technologies di Oakville, Ontario sejak Juli 2012 dan merupakan Certified SolidWorks Specialist (CSWE). Microsoft Word adalah alat pengolah kata serbaguna yang digunakan oleh jutaan orang di seluruh dunia. Ia menawarkan berbagai fitur dan fungsi yang membuat penulisan, pengeditan, dan pemformatan dokumen menjadi lebih mudah dan cepat. Panel tugas adalah fitur yang menyediakan akses cepat ke banyak alat dan perintah berguna. Namun, beberapa pengguna mungkin menganggap panel tersebut membingungkan atau tidak diperlukan dan mungkin menonaktifkannya. Pada artikel ini, kami akan menunjukkan cara mengaktifkan dan menonaktifkan panel tugas Microsoft Word.
Panel tugas adalah jendela yang dapat diubah ukurannya dan disesuaikan yang menyediakan akses ke alat dan perintah tertentu untuk tugas tertentu. Anda dapat mengaksesnya dari menu Lihat atau menggunakan pintasan keyboard Ctrl+F1. Ada berbagai jenis panel tugas di Word seperti panel pencarian, panel navigasi, panel gaya, dan panel ulasan. Anda dapat mengkustomisasi panel tugas dengan menambahkan, menghapus, atau mengatur ulang alat dan perintah berdasarkan preferensi Anda.
Meskipun panel tugas adalah fitur yang berguna, beberapa pengguna mungkin menganggapnya membingungkan atau tidak diperlukan, terutama saat bekerja di layar kecil atau di ruang kerja terbatas. Panel tugas menghabiskan ruang layar yang berharga dan dapat mengganggu alur kerja Anda, sehingga menyulitkan Anda untuk fokus pada dokumen. Menutup panel tugas dapat membantu Anda mendapatkan kembali ruang layar dan menghilangkan gangguan yang tidak perlu.
User Guide For Projectsheet
Jika Anda merasa alat atau perintah tertentu membingungkan, Anda dapat menyesuaikannya dengan menambahkan, menghapus, atau mengatur ulang panel tugas. Lihat bagaimana.
5. Pilih atau batalkan pilihan alat atau perintah yang ingin Anda tambahkan atau hapus dari panel tugas.
6. Atur ulang posisi alat atau perintah sesuai urutan yang Anda inginkan dengan menyeret dan melepaskannya.
Panel tugas adalah fitur berharga dari Microsoft Word yang dapat membantu Anda menyelesaikan tugas dengan cepat dan efisien. Namun, beberapa pengguna mungkin menganggap hal ini membingungkan atau tidak perlu, terutama saat bekerja di layar kecil atau ruang kerja terbatas. Untungnya, mematikan atau menyesuaikan panel tugas itu mudah dan lugas. Dengan mengikuti langkah-langkah di atas, Anda dapat memperoleh kembali ruang layar, menghilangkan kekacauan, dan menyederhanakan alur kerja Word Anda. Dalam tutorial ini, Anda akan menggunakan Visual Studio Code (VS Code), Visual Studio, atau editor kode favorit Anda untuk membuat PowerPoint. Menambahkan panel tugas:
How To Use Selection Pane In Powerpoint, Word, And Excel Tutorial
Anda dapat membuat Add-in Office menggunakan Yeoman Generator untuk Add-in Office atau Visual Studio. Yeoman Generator membuat proyek Node.js yang dapat dikelola dengan Visual Studio Code atau editor lainnya, sementara Visual Studio membuat solusi Visual Studio. Pilih tab yang ingin Anda gunakan dan ikuti petunjuk untuk membuat add-on Anda dan mengujinya secara lokal.
Jika Anda telah selesai membuat add-in panel tugas PowerPoint pertama Anda menggunakan Yaoman Generator dan ingin menggunakan proyek ini sebagai titik awal untuk tutorial ini, langsung ke bagian Sisipkan Gambar untuk memulai tutorial ini.
Jika Anda menginginkan versi lengkap tutorial ini, kunjungi repositori sampel add-in Office di GitHub.
Perintah, Anda dapat menerima instruksi tentang kebijakan pengumpulan data Yeoman dan alat CLI add-in Office. Gunakan informasi apa pun yang Anda rasa tepat untuk menanggapi permintaan.
Proof An Office Document With The Help Of The Research Task Pane
Jika Anda menggunakan Node.js versi 20.0.0 atau lebih baru, Anda mungkin melihat peringatan saat menjalankan instalasi generator bahwa mesin Anda dinonaktifkan. Kami sedang mencari solusi untuk hal ini. Pada saat yang sama, peringatan tersebut tidak mempengaruhi generator atau proyek yang Anda buat, sehingga dapat diabaikan.
Instruksi yang diberikan Yeoman Generator setelah membuat proyek pendamping. Petunjuk langkah demi langkah dalam artikel ini menyediakan semua instruksi yang Anda perlukan untuk menyelesaikan tutorial ini.
Selesaikan langkah-langkah berikut untuk menambahkan kode yang menyisipkan teks ke dalam judul slide yang berisi gambar.
Ini hanya berisi file manifes XML, yang berisi semua pengaturan yang menjelaskan plugin Anda. Pengaturan ini membantu aplikasi Office menentukan kapan add-in harus diaktifkan dan di mana add-in tersebut akan muncul. Visual Studio menghasilkan konten file ini sehingga Anda dapat menjalankan proyek dan segera menggunakan add-in. Ubah pengaturan ini kapan saja dengan mengedit file XML.
Create A Dictionary Task Pane Add In
Berisi halaman konten tambahan Anda, termasuk semua file dan referensi file yang diperlukan untuk mengembangkan halaman HTML dan JavaScript Pemberitahuan Office. Saat Anda mengembangkan add-in, Visual Studio menghosting aplikasi web di server IIS lokal Anda. Saat Anda siap untuk mempublikasikan add-in, Anda menyebarkan proyek aplikasi web ini ke server web.
Edit kode add-on sebagai berikut untuk membuat kerangka kerja yang akan Anda gunakan untuk mengimplementasikan fungsionalitas add-on di langkah selanjutnya dalam tutorial ini.
Selesaikan langkah-langkah berikut untuk menambahkan kode yang mengambil gambar hari ini dari Bing dan menyisipkan gambar itu ke dalam slide.
Selesaikan langkah-langkah berikut untuk menambahkan kode yang menyisipkan teks ke dalam judul slide yang berisi gambar Bing hari ini.
Document Creation Freezes In Word
Dalam tutorial ini, Anda membuat add-in PowerPoint yang menyisipkan gambar, menyisipkan teks, mengambil metadata slide, dan menavigasi antar slide. Untuk informasi lebih lanjut tentang cara membuat slide PowerPoint, lanjutkan ke artikel di bawah ini.
Pane gowang, fungsi task pane, armijn pane, control pane, pane, ranu pane, lafran pane, animation pane, armin pane, pane cake, navigation pane, task


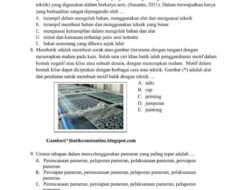



Leave a Comment