Tutorial Foto Bokeh Photoshop – Wallpaper terakhir kami minggu ini adalah gambar yang saya buat menggunakan Pixelmator dan saya sangat menyukai hasilnya. Bagian terbaiknya adalah cukup mudah dicapai di Pixelmator, tetapi untuk perspektif saya memutuskan untuk membuat efek yang sama di Photoshop. Prosesnya juga mudah, tetapi dengan beberapa langkah tambahan.
Seperti pada tutorial sebelumnya, saya akan menunjukkan cara membuat efek bokeh digital, tapi kali ini di Photoshop. Prosesnya sangat mudah dan kami akan menggunakan Brush Engine yang sangat kuat, salah satu hal terbaik di Photoshop.
Tutorial Foto Bokeh Photoshop
Buat dokumen baru di Photoshop. Seperti biasa saya akan menggunakan resolusi layar yang bagus, 1920×1200 piksel. Isi layer background dengan warna abu-abu yang sangat gelap, bukan hitam. Jika Anda mengisinya dengan warna hitam, efeknya tidak akan bekerja. Warna yang saya gunakan adalah #262626.
After Effects Tutorial For Beginners
Pilih Ellipse Tool (U) dan buat lingkaran. Gunakan warna hitam dan pergi ke Layer > Layer Style > Blending Options. Ubah opacity isian menjadi 50%. Kemudian pilih Stroke. Gunakan 10 piksel untuk ukurannya, Di dalam untuk posisinya, dan Hitam untuk warnanya.
Pilih elips dan pergi ke Edit>Define Brush. Beri nama kuas Anda dan selesai. Sekarang kita punya kuas baru 😉
Pergi ke Jendela > Kuas (F5). Hal pertama yang perlu Anda lakukan di Mesin Kuas adalah memilih kuas baru kami. Ukurannya tidak masalah karena Anda mengubahnya saat Anda menggunakannya. Namun, jarak sangat penting. Ubah nilainya menjadi 100%. Kemudian pilih Shape Dynamics, lalu Spread dan Other Dynamics. Gunakan gambar di bawah ini untuk nilai.
Sebelum kita mulai mengecat bokeh, buat layer baru dan isi dengan warna gradien. Saya telah membuat layer baru dan menerapkan gaya layer ke dalamnya, tetapi jangan ragu untuk melakukannya seperti biasa. Pengaturan gradien saya adalah sebagai berikut: Blend Mode adalah Overlay, Opacity adalah 100%, Style adalah Linear dan Angle adalah 45º. Warna yang saya gunakan adalah: kuning (#00085), cyan (#1bdaeb), ungu (#9b3b81), oranye (#d27e34).
Ini Penjelasan Lengkap Dan Cara Mendapatkan Foto Bokeh
Mari buat folder baru di palet layer kita. Ubah nama folder menjadi Bokeh dan ubah blending mode menjadi Color Dodge. Kemudian buat layer baru, pilih warna putih dan pilih brush tool (B). Sekarang cat saja beberapa elips dengan kuas kita sendiri. Anda memerlukan dimensi yang besar untuk lapisan pertama ini, misalnya 500-600 piksel.
Buat lapisan lain dan cat lebih banyak kuas. Namun kali ini, Anda perlu menggunakan ukuran kuas yang lebih kecil. Lalu pergi ke Filter > Blur > Gaussian Blur. Gunakan 4 piksel untuk radius.
Buat layer lain dan ulangi langkah sebelumnya, tapi kali ini gunakan kuas yang jauh lebih kecil. Terapkan Gaussian Blur ke lapisan ini juga, tetapi gunakan hanya 1 piksel untuk radius.
Sekarang tambahkan saja logo Anda dan hanya itu. Kami memiliki wallpaper yang bagus. Ide di balik tutorial ini adalah untuk sekali lagi menunjukkan kekuatan motor yang disikat. Untuk efek yang sama, Anda dapat mencoba berbagai bentuk, seperti segi enam. Anda juga bisa bermain-main sedikit dengan keburaman untuk menambah kedalaman pada desain akhir. Now it’s up to you.Dalam foto dunia ada efek sekkepai yang bisa erbildi oleh kamera. salah satunya adalah efek bokeh. bokeh effect ini memiliki bentuk bulat yang naatan buram atau blur. sedangkan dalam dunia desain grafis, efek bokeh ini bisa bisa sasaaya selera mengunakan aplikasi. nah pada tebuhan ini saya akan samakan sobat untuk membuat efek bokeh dengan photoshop. karena fungsi dari efek bokeh ini sangat banyak yaitu, wallpaper sebagai, background dsb.
How To Create Bokeh Background Blur To A Photo In Photoshop
Perlu sobat jelaskan bahwa bokeh effect ini belaman dari bahasa jepang, yang berarti buram/kabur. Bokeh terjadi ketika sebuah foto memiliki titik fokus yang jatuh pada objek yang akan terlihat sementara yang lain kabur atau bokeh.
Untuk efek bokeh yang akan kita lihat kali ini. adalah bokeh dengan bulatan dengan posi yang teracak. berikut contoh hasil tutorial membuat efek bokeh a photoshop.
Dapatkan bokeh yang bagus di photoshop. alat sikat, sehatan seng yang, sikat unik. kalau berminat langsung saja lihat tutorialnya dibawah:
Buka photoshop. kemidu carilah photo sobat yang akan sedakan backgroundnya. minimal 2 megapiksel. lalu buka foto itu diphotoshop. akhirnya kita akan memberikan efek blur. Pergi ke Filter – Blur – Gaussian blur. berikan Radius 90 piksel. nilai ini hanya opsional, setiap orang memiliki nilai yang lebih karena intinya sukundnya bisa jadi kabur.
Photoshop Tutorial ] Cinematic Bokeh And Blur Background Using Photoshop By Safii Clon
Alat kuas Diaktifkan ( B ). kemudia pergi ke Menu Windows – Brush. maka susunan panel brush akan terbuka. Klik pada bentuk ujung Kuas – pilih kuas Anda dengan bulat – Ruang yang terlihat antara ketebalan 110% dan 110%.
Fungsi Size jitter pada shape dynamics adalah membuat ukuran brush menjadi besar kecil. sedangkan fungsi Scatter pada dispersion untuk membuat posizi pada pensel menjadi acak, dan count adalah nilai yang akan kepatan kepatatan brush. semakin besar niailinya maka brush kita semakin jatuh.
Selanjutnya, kita akan menggunakan Color Dynamics dan Transfer. agar kuas bisa natan lebih alami. pengaturan lihat gambar.
Fungsi Color dynamik disini sebagai setarana warninga pada brush. sedangkan Transfer untuk seterunga acaknya terang og gelapnya intensitas warninga pada kuas. jadi kuas kita bisa naatan memiliki intensitas warninga yang bemang.
Best Photoshop Bokeh Overlays To Add Magic To Your Photo
Alat Pilih kuas. Buatlah layer bar diatas background, berikan nama “bokeh 1” – campuran Ganti modenya menjadi Color dodge. Klik kanan pada gambar lalu kurangi Hardnessnya, kemuida menyapu sapu lembar kerja. nah ini bokeh pertama.
Tapi itu adalah lapisan dengan “Bokeh 2”. Klik kanan pada lembar kerja, pilih Size yang lebih besar dari sebelumnya dan Hardnessnya sekaran 100%, jadi tidak buram lagi. sapulah sampai manat benuk jang penggantinya.
Ulangi langkah yang sama seperti diatas, disini saya contact satu layer lagi. sehingga tercipta 3 layer bokeh dengan ukuran yang berbeda.
Sekaran effect bokeh yang kit atau photoshop sudah jadi. inti bisa. kalau sobat mau efek bokeh berwana warningi, silahkan jakanan pakihana warninga pasaya selera. ingat blend mode pada layernya jangan dikasih color dodge tapi biasa saja, agar warningya tidak kiruttu.
Tips For Better Bokeh In Photography
Semoga tutorial photoshop kali ini bisa membuat sobat lebih terlatih. seringlah membuat peutsang dengan photoshop agar sobat bisa mendata trick mudah etapa harinya. orang pintar itu punya banyak latihan dari latihan. saya SAFRI ST mukalar terima kasih sudah mampir bro/last, jangan lupa di share – Assalamualaikum
Jago desain grafis? Banyak lho yang mencheri jasa freelancer desain grafis ke kit, segera daftarkan segera Jasa Desain Grafis mu atau ekehler lain di Freelancer Design Grafis (Click) supaya langsung banyak orderan jasa desain grafis. Di tunggu lho yaa iklan jasa desain grafis dari kamu semua.
Lowongan design grafis, jasa design grafis, jasa peumatan logo, jasa pelapis foto, jasa edit foto, grafis desain freelancer vacanjo, grafis desain freelancer vacanjoHari ini dalam tutorial ini kita akan belajar cara membuat efek bokeh yang menakjubkan menggunakan Adobe Photoshop!
Seperti semua tutorial Photoshop, Anda pasti ingin membuat salinannya. Ini berfungsi dengan baik jika Anda melangkah terlalu jauh di beberapa tempat. Ini juga merupakan kutipan langsung dari sutradara yang sangat terkenal. Poin bonus jika Anda tahu film mana yang mengatakannya di balik layar. “Mungkin saya melangkah terlalu jauh di beberapa tempat. Sebagai petunjuk, ini adalah film Star Wars…
Cara Membuat Efek Foto Bokeh Dengan Photoshop
Dengan layer baru yang telah kita buat (disebut Layer 1), kita akan menuju ke menu filter di bagian atas ruang kerja kita. Pergi ke Filter -> Blur -> Gaussian Blur. Setelah dipilih, pilih angka tinggi untuk memadukan gambar. Saya memilih sekitar 190 untuk foto ini. Bisa jadi sedikit lebih atau kurang.
Setelah kami mengaburkan gambar kami (lihat gambar di atas), kami ingin menambahkan beberapa warna padanya. Yang ingin Anda lakukan adalah memunculkan bagian keseimbangan warna. Itu terletak di bagian bawah ruang kerja kami. Ini disebut membuat lapisan isian atau penyesuaian baru. Saya mengatur milik saya ke pengaturan yang terlihat seperti ini di bawah ini. Saya mendorong Anda untuk mencoba pengaturan Anda sendiri dan melanjutkan, hanya karena itu menjadi selera pribadi pada saat ini.
Selanjutnya, mari bermain dengan alat kurva. Tempat yang sama kita pergi di langkah sebelum kita klik pada kurva. Ini adalah bagian lain dari uji coba di mana Anda dapat memilih pengaturan. Inilah yang saya pilih di bawah ini. Saya sarankan Anda membuat jejak sendiri darinya.
Cara mudah untuk melakukan langkah ini adalah dengan menekan tombol “B” pada keyboard Anda. Sekarang mari kita klik pada bagian yang saya lingkari dengan warna kuning di bawah ini.
Easily Photo Color Correction & Add Bokeh Overlay Photoshop Tutorial • Inspiring Bee
Kotak ini akan muncul (lihat di atas). Ini adalah pengaturan saya yang saya miliki untuk dinamika bentuk. Di bawah ini adalah pengaturan yang saya gunakan untuk bagian spread. Ini adalah bagian selanjutnya di mana saya menyarankan Anda menggunakan pengaturan yang paling sesuai untuk Anda atau apa yang sedang Anda kerjakan.
Langkah ini dan setiap langkah maju akan sangat mirip. Kuncinya adalah memulai dengan mengatur kuas ke ukuran yang lebih kecil dan mengatur Gaussian Blur ke tingkat yang lebih tinggi. Maka Anda perlu membuat setiap layer baru
Bokeh effect photoshop, foto bokeh photoshop, tutorial photoshop pemula, tutorial adobe photoshop cs6, bokeh photoshop download, tutorial on photoshop, photoshop tutorial, bokeh photoshop, tutorial bokeh photoshop, tutorial bokeh, tutorial adobe photoshop, tutorial dasar photoshop

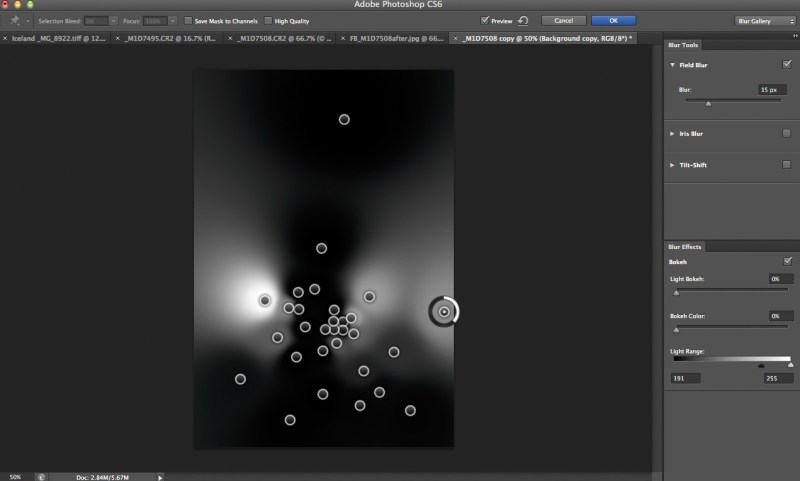




Leave a Comment